Hızlı Başlangıç
Çağımızın en büyük ihtiyacı haline gelen Uzaktan Eğitim Sistemi yazılımını 2017 yılında özelleştirilebilir ve modüler olarak hazırlamaya başladık.
En büyük hedefimizi kurumların eğitimlerini moderatör bulunmadan panelimiz üzerinden planlayabilmesini sağlamaktır. 2017 den bu yana devlet kurumlarıyla büyük soluklu projelere imza atmayı başardık. Gelecekte gerek ülkemiz gerekse dünya üzerinde proje yürütebilmeyi hedeflemekteyiz.
Projemiz kapsamında Öğrencilerin;
- Senkron ve Asenkron şekilde eğitimleri izleyebilmesini,
- Ödevlerini indirebilmesini,
- Ödevleri görüntüleyebilmesini,
- Tamamladığı ödevlerini sisteme yükleyebilmesini,
- Ders notlarını indirebilmesini ve görüntüleyebilmesini,
- Öğretmeninin duyurularını görüntüleyebilmesini,
- Eğitim sırasında kendine notlar alabilmesini,
- Eğitimler sonunda açık uçlu ve çoktan seçmeli sınavlara girmesini,
- Eğitimleri tamamlanması için belli izleme süresinin tamamlanmasını
Sağlıyoruz.
Öğretmen Paneli üzerinden;
- Yeni Öğrenci,
- Soru havuzundan sınavlar,
- Açık uçlu ve Çoktan seçmeli olarak sorular,
- Sınavları eğitimlere veya eğitim paketlerinde,
- Eğitimler ve Eğitim Paketleri,
- Eğitim sertifikaları,
- Katılımcı kayıtları alabilmek adına eğitim programları ,
- Görselleri sisteme aktarabilmek için dosya yöneticisi üzerinden
- Smsleri belirli şablonlar dahilinde,
- Sık Sorulan Soruları SSS menüsü üzerinden,
- Eğitimlere ait Canlı yayınlar
oluşturabilme, görüntüleyebilme, düzenleyebilme ve silebilme yetkisi sağlıyoruz.
Muhasebe Görevlisi
- Ödemeleri kontrol edebilme
- Yeni ödemeler alabilme
- Ödemeleri onaylayabilme
- Ödemesi tamamlanmış öğrencilerin sisteme girişlerini
Sağlayabilir
Yönetici
- Sınavlar içerisinde isteğe bağlı olarak çoktan seçmeli veya açık uçlu sınav seçebilme imkanına
- Kurum bilgilerinin değişikliği
- Sınav sürelerinin belirlenmesi
- Sınıfların kontrol edilmesi
- Sınav açıklamalarının düzenlenebilmesi
- Cevap şık sayısının düzenlenebilmesi
- Öğretmen duyuruları oluşturulabilmesi
- Başvuru bilgilerinin düzenlenmesi(Öğrenciden alınan bilgilerin özelleştirilebilmesi)
- Öğrencinin profil sayfasında hangi bilgileri düzenleyeceğinin seçilmesi
Öğrenci Oluştur
Öğrenci Oluşturmak için neler gereklidir?
- Sistemde paket bulunmalıdır. Paket bulunmaması durumunda öğrenci oluşturulamamaktadır.
- Paket oluşturulabilmesi için sistem içerisinde ders bulunmalıdır.
- Dersler içerisinde isteğe bağlı Konular oluşturulması gereklidir(Oluşturulmazsa sorun olmaz ancak oluşturulmadığı takdirde eğitim görüntülenemez)
- Konular içerisinde isteğe bağlı Videolar oluşturulması gereklidir(Oluşturulmazsa sorun oluşturmaz. Ancak oluşturulmadığı takdirde eğitim görüntülenemez.)
- İsteğe bağlı Sınav oluşturulması gerekmektedir (Öğrencilerin ölçme ve değerlendirmeye tabi tutulabilmesi için gereklidir)
Öğrenci İşlemleri
Uzaktan eğitim sistemi olarak eğitim kurumlarımız için basitleştirilmiş bir çok seçenek sunmaktayız. Eğitim , öğrenci ve kullanıcı oluşturma menüleri ile sizlere sistemin kullanım rehberini burada öğretmenyi hedefliyoruz.
Sol menü üzerinden doğrudan ihtiyacınız olan konuya ulaşabilirsiniz.
Öğrenci aktar
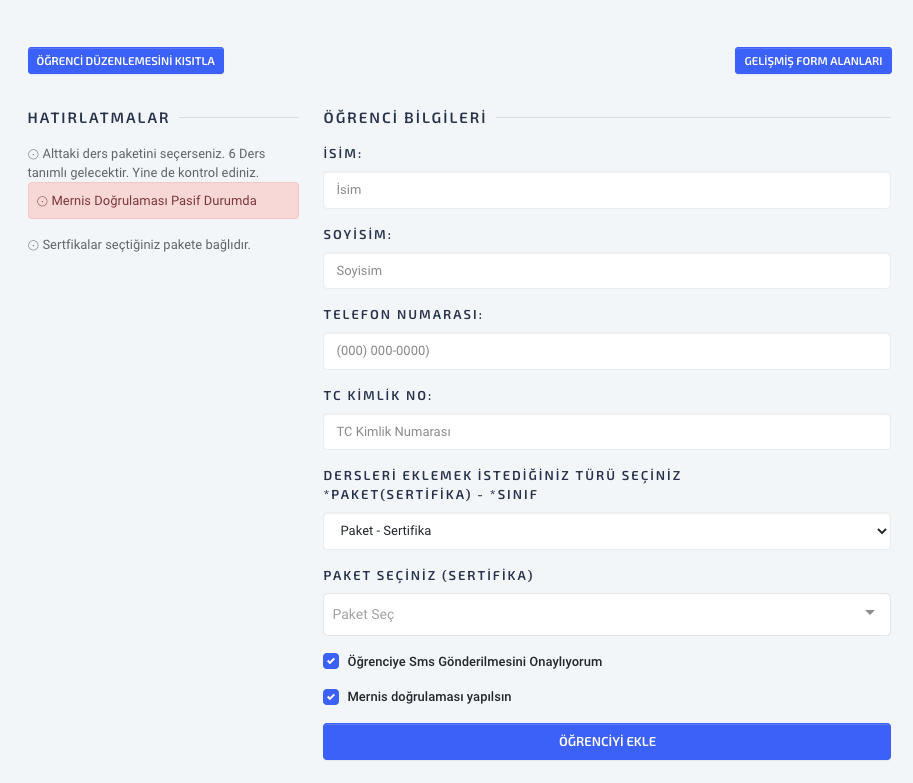
Uzaktan eğitim sisteminin ilk aşaması olan öğrenci ekleme ile başlayalım. Aşama aşama bir öğrenci eklemek için gerekli ihtiyaçları analiz etmek gerekirse;
Katılımcı eklemek için neler gerekli:
- Eğitim
- Paketler (Sistem içerisinde paketler tanımlanmalıdır. Bununla ilgili yazımıza buradan ulaşabilirsiniz.)
- Sistem içerisinden paket seçebilmek için ise ders eklenmelidir.(Bununla ilgili yazımıza buradan ulaşabilirsiniz.)
- Katılımcı Kişisel Bilgileri
- Tc Kimlik Numarası
- Telefon Numarası
- Adı
- Soyadı
Mernis Doğrulaması
Katılımcıları eklerken NVİ(Nufus müdürlüğü) üzerinden doğrulama hizmetimiz bulunmaktadır. Solda bulunan menüden bunu görüntülyebilirsiniz. Eğer bu aktif ise Katılımcının kişisel bilgilerinde hata olması durumunda sisteme ekleme işleminde hata görüntülenecektir.
Sms Talebi
Katılımcılara sms gönderilmesi tamamen isteğe bağlıdır. "Öğrencilere sms gönderilmesini onaylamıyorum" işaretlendiği takdirde katılımcılara sms gönderilmeyecektir.
Onaylandığı takdirde katılımcıya sisteme giriş sms'i gönderilecektir. Katılımcı sisteme sms üzerinde verilen URL ve Kullanıcı bilgileri ile giriş yapabilecektir.
Bu durumları göz önüne alarak gerekli alanlar doldurularak katılımcı sisteme dahil edilebilir.
Toplu Öğrenci Aktar
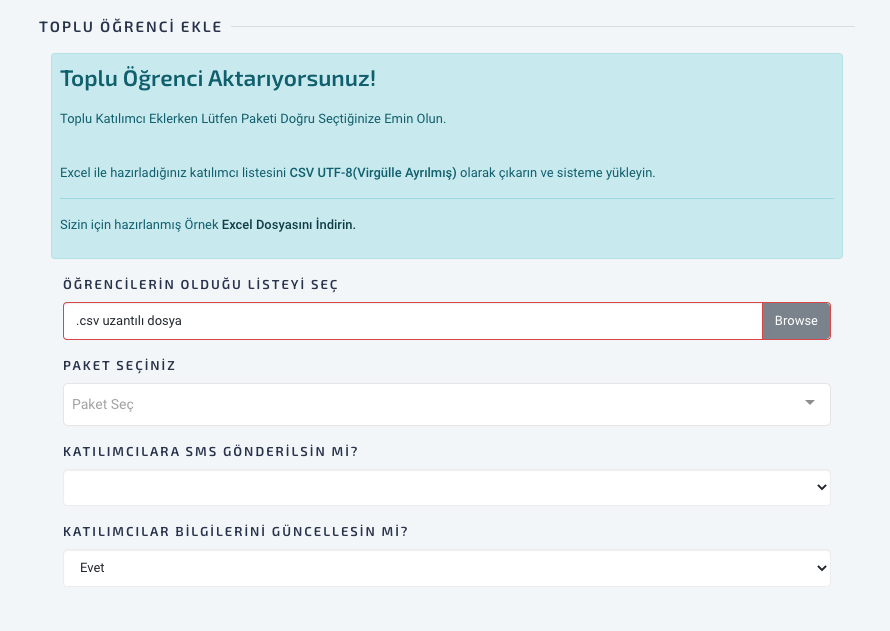
Kullanıcı Oluştur
Kurumlar kampanyalar sağlayarak bazen öğrencilerin kod ile kayıt oluşturmasını sağlamak isteyebiliyor. Biz de bunu düşünerek sizler için kolaylaştırılmış kod oluşturma sayfası oluşturduk.
Nasıl Kullanılır?
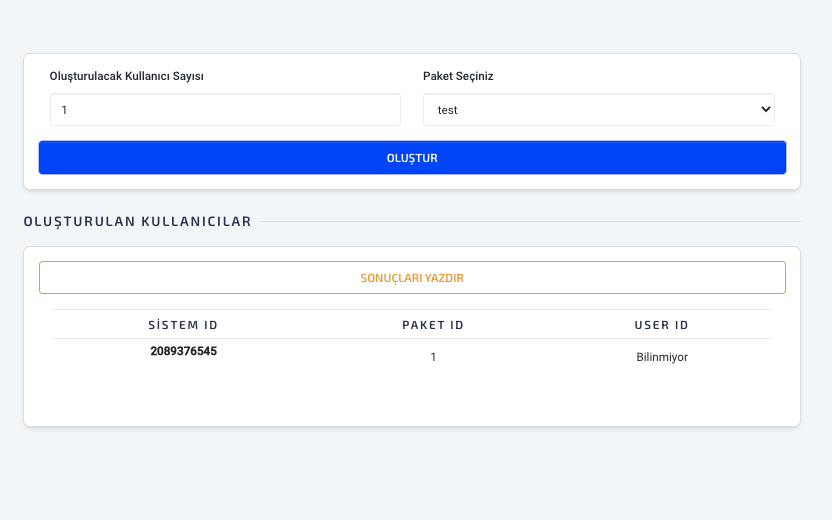
- Oluşturulacak kullanıcı sayısı seçiniz
- Paket seçiniz
- Oluştur denilerek işlem tamamlanır.
Buradan seçilen pakete ait istenilen kadar kullanıcı oluşturulacaktır. Böylece öğrenci sisteme girişte burada tanımlanan kodu girerek bilgilerini doldurarak sisteme giriş yapacaktır.
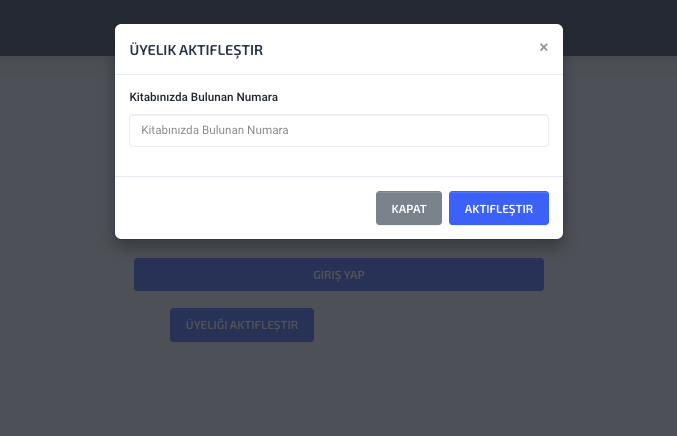
- 1.Görsel de bulunan Sistem İd'yi öğrencilerimizle paylaşmamız gerekmektedir.
- Öğrencilerimiz öğretmenleri tarafından paylaşılan id'yi 2.Görseldeki alana yazıp "Aktifleştir" butonuna basmalıdır.
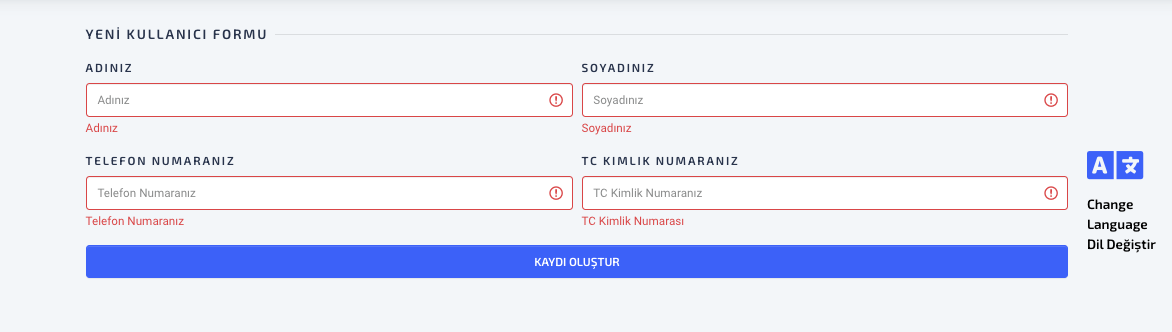
- Öğrenci yukarıdaki görseldeki bilgilerini doldurarak kaydını tamamlayacaktır.
- Hemen ardından öğrencinin paylaştığı telefon numarasına sisteme giriş bilgileri gelecektir.
- Süreç burada tamamlanmaktadır.
Bu bölümden sonra öğrenci eğitimlerine başlamaktadır.
Bu özelliğin aktif olması için lütfen sistem yöneticisine başvurunuz.
Öğretmen Duyurusu
Öğretmen Duyurusu Nedir?
Öğrencilerimizin hızlı erişim menüsünün sol kısmında bulunan alana öğretmen duyurusu adını veriyoruz. Bunu hemen aşağıda görüntülemektesiniz. Peki bu duyuru nasıl eklenir?
Bununla ilgili görselin hemen altında sizlere detaylı bilgiler sunacağız.
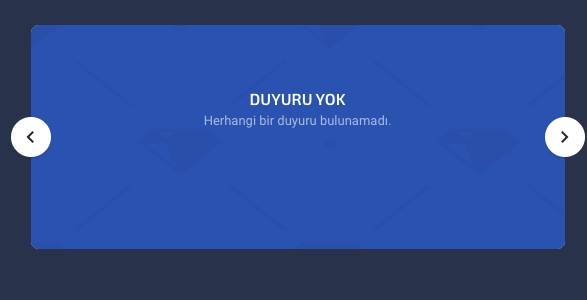
Öğretmen duyurusu nasıl eklenir?
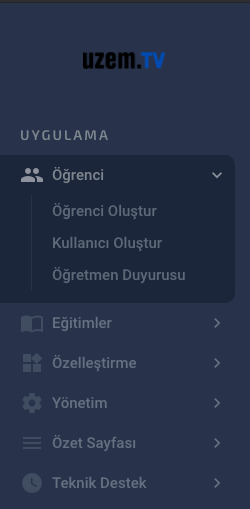
Soldaki menü üzerinden Öğretmen Duyurusuna tıklayabilirsiniz.Ardından aşağıda bulunan duyuru ekle sayfası üzerinden
Duyuru Adı: Duyuru başlığı
Öğretmen Adı Soyadı: Duyuruyu yapan öğretmenin bilgisi
Duyuru içeriği: Duyurunun içeriği bu alanda belirtilerek öğrencinin bilgi sahibi olması sağlanır.
- Grup Bazlı(SINIF)
Sınıfa tanımlı tüm öğrencilerin duyuruyu görüntülemesi için seçilir
- Ders Bazlı
Derse özel duyuru oluşturulabilmesi için seçilir. Seçili ders tanımlı olan tüm öğrenciler bu duyuruyu görüntüleyebilir.
- Paket Bazlı
Paket tanımlanmış tüm öğrenciler bu duyuruyu görüntüleyebilir.
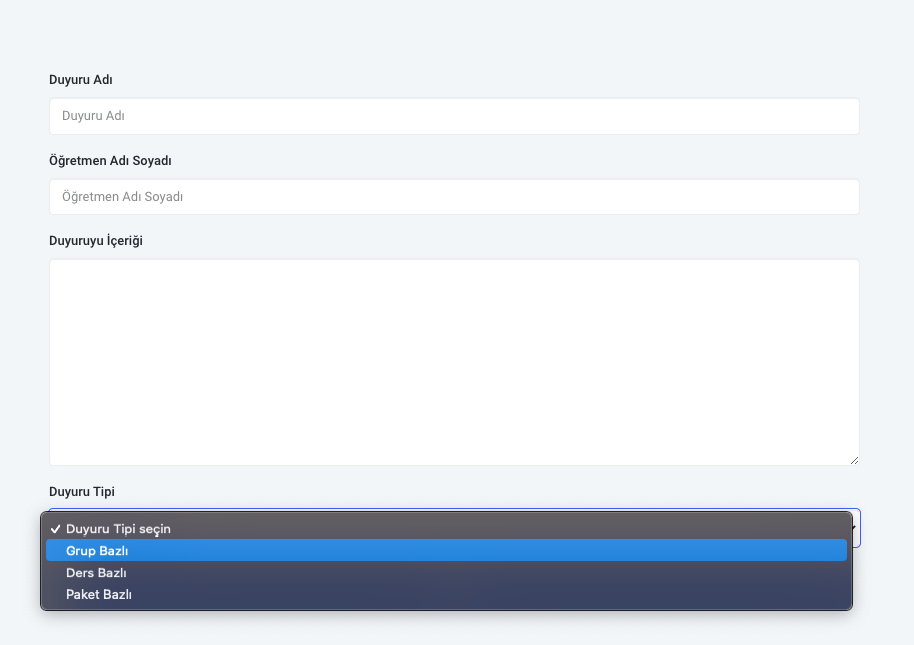
Öğrenci Bilgi Kısıtlaması
Kurumlara kayıt olan öğrencilerden alınan bilgiler sistemimiz üzerinden özelleştirilebilmektedir. Bunların önemi yazılım içerisinde katılımcıların tüm verilerini zorunlu olarak almak isteyemeyebiliriz. Bu durumda "Özet sayfası" menüsü üzerinden "Öğrenci Bilgi Talepleri" sekmesine tıklamamız gerekmektedir. Bu sayfa üzerinden değiştirilmesini istemediğimiz bilgileri seçerek bu bilgilerin sabitlenmesini sağlayabiliriz. Böylece bu bilgiler öğrenci tarafından değiştirilememektedir.
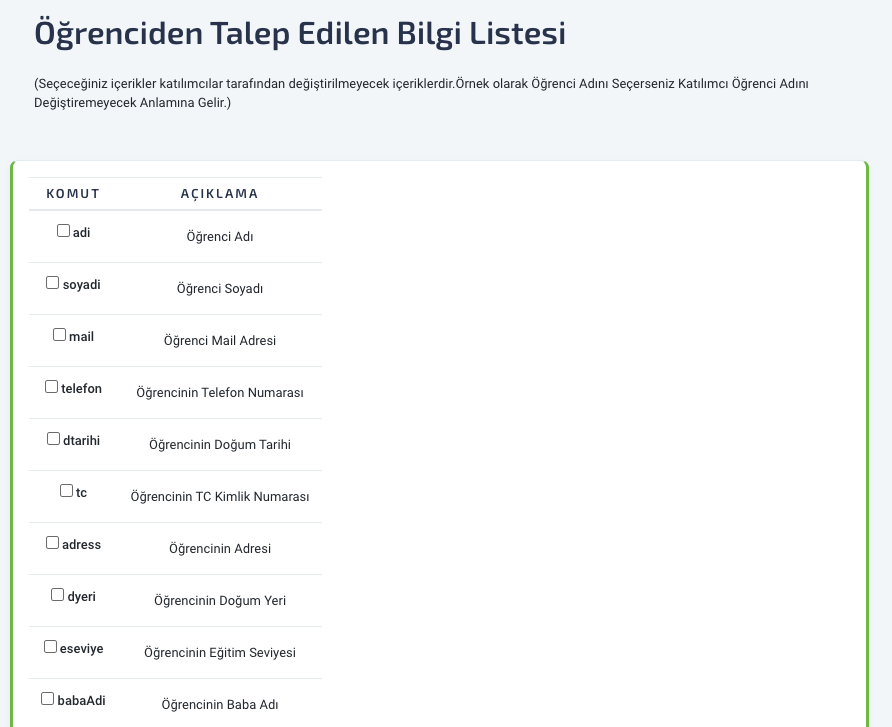
Ödevler
Eğitimin olmazsa olmazı olan pekiştirme aracı ödev yönetimi UZEM.TV bünyesinde de bulunuyor. Öğrencilerinize ödevler vererek öğrencilerinizin başarı durumlarını analiz edebilirsiniz.
Nelerden bahsedeceğiz;
- Öğrencilerin gözünden ödev yükleme ve ödev görüntüleme
- Öğretmen ödev nasıl yükler?
Öğrencilerin gözünden ödev yükleme ve ödev görüntüleme
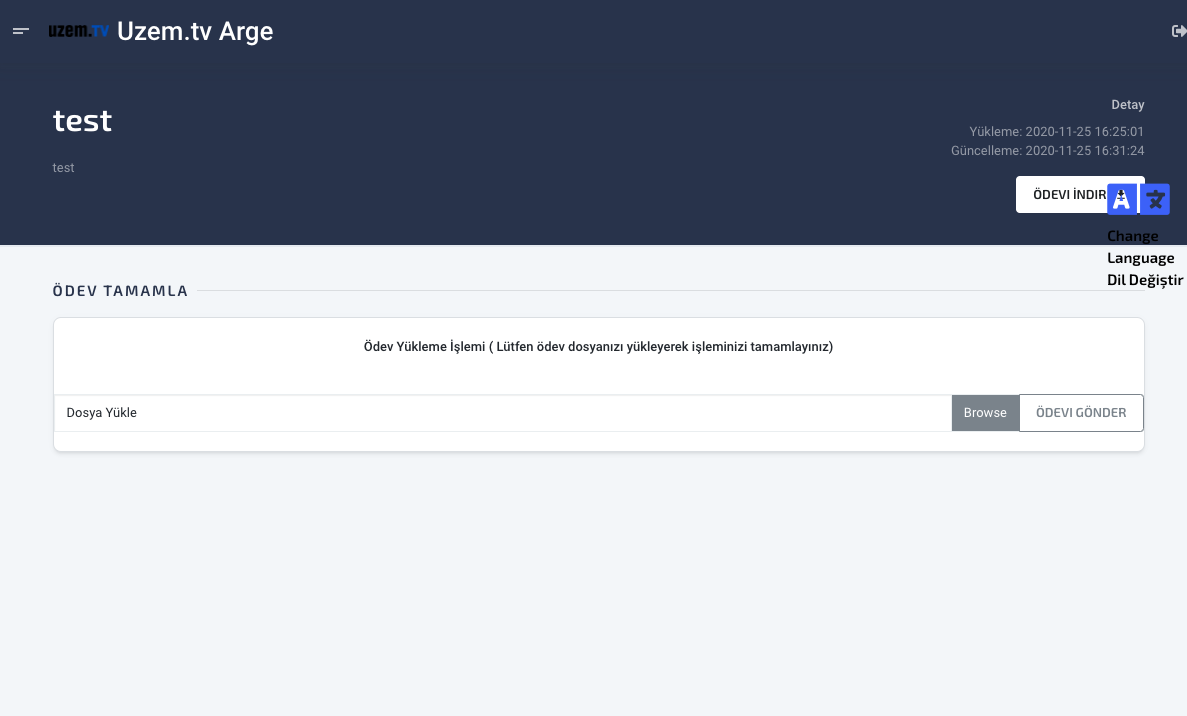
Öğrenciler için önceliğimiz en basit şekilde sonuca ulaşabilmelerini sağlamaktır. Bu yüzden olabildiğince basit bir arayüz sunmaya çalışmaktayız. Yukarı da gördüğünüz gibi öğrencilerimiz ödeve tıkladığı anda ödevi indirebileceği bir butonumuz bulunmaktadır. Ödevini "dosya yükle" alanında seçerek "ÖDEVİ GÖNDER" butonuna basarak gönderebilmektedir.
Öğretmen ödev nasıl yükler?
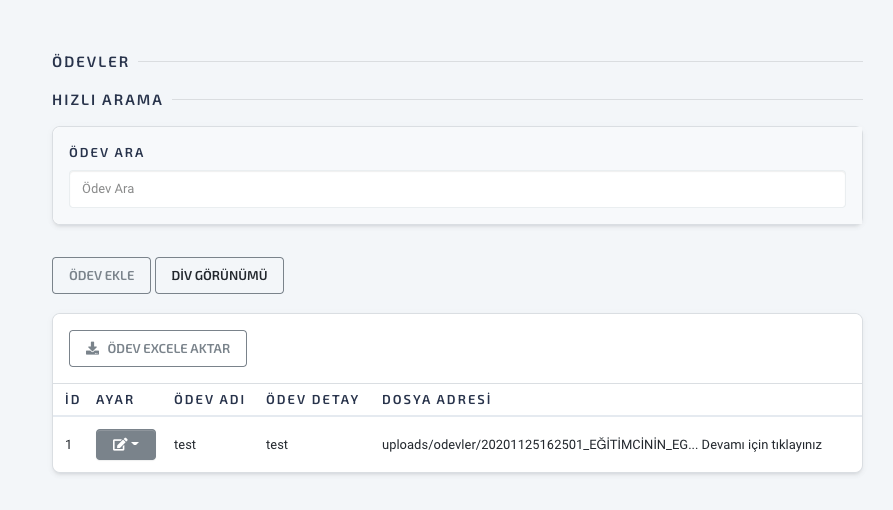
1.1 - Ödevler Sayfası
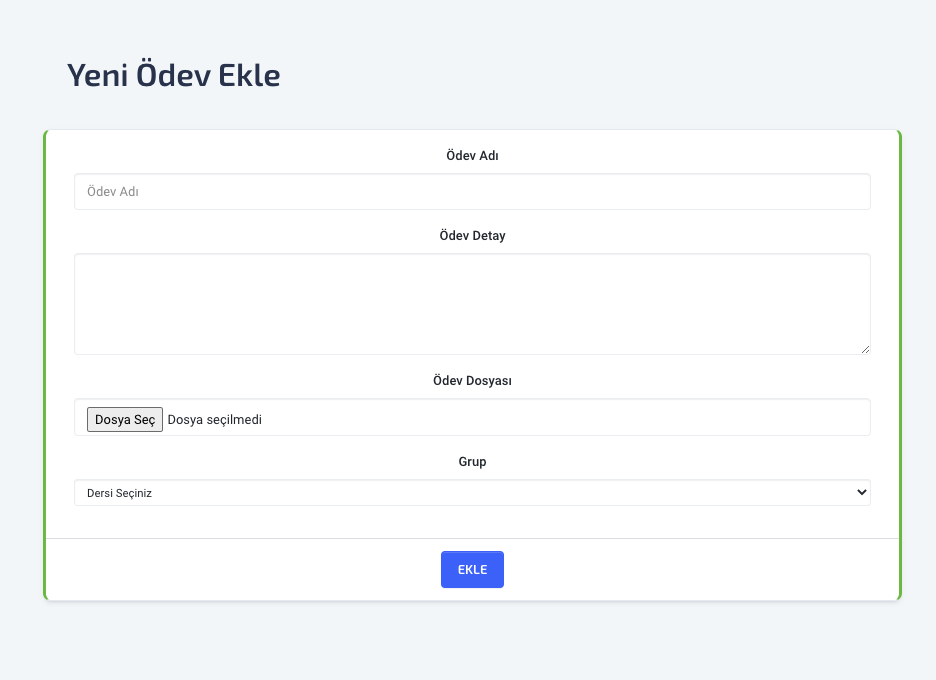
1.2 - Ödev Ekle Sayfası
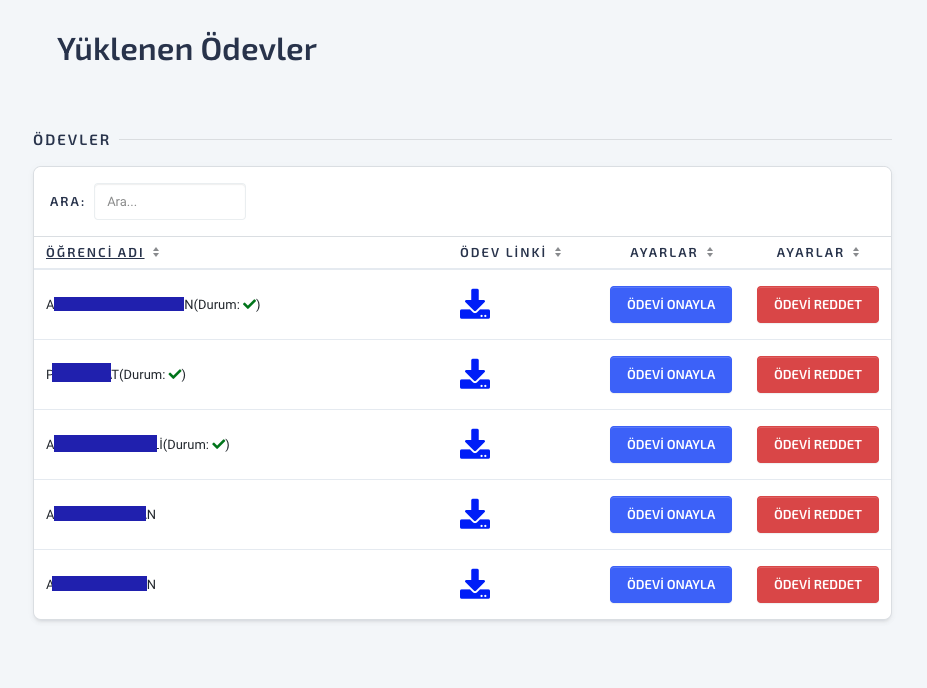
1.3 - Ödev Yükleyenler Sayfası
- Sol menü üzerinden "Özet sayfası" sekmesine tıklayarak detaylı menümüze ulaşıyoruz.
- Buradan Eğitimler->Ödevler menüsüne gidiyoruz.
- (1.1 Ödevler Sayfası) görselinde gördüğünüz sayfa ödevler sayfası olmaktadır.Buradan ödevler ile ilgili işlemler yapılabilmektedir.
- Ödev Ekle butonuna basınız.
- Bu sayfa üzerinden dersinize ödev ekleyebilmektesiniz.
- Eklediğiniz ödeve öğrencilerinizin yüklediği ödevleri görüntülemek için (1.1 Ödevler Sayfası) görselinden ödevin yanında sekme açınız.
- Ödev Yüklenenler butonuna basınız.
- Burada tanımladığınız ödevi tamamlayan ve sisteme yükleyen öğrencileri görüntüleyebilmektesiniz.
Eğitim İşlemleri
Uzaktan eğitim sistemi olarak hiyerarşik bir düzen oluşturmaya çalışıyoruz.
Bu düzen şu şekilde oluşmaktadır.
Sınıflar(İsteğe Bağlı) -> Eğitim Paketleri(Zorunlu) -> Dersler -> Konular -> Videolar
Sınavlar -> Sorular
İstenildiği takdirde Eğitim Paketlerine veya derslere sınavlar tanımlanabilmektedir.
Paketler
Uzaktan eğitim sistemlerinde eğiitmler genel olarak bir ders olarak değil birden fazla dersin birleşimi bir paket olarak tanımlanmaktadır.Bu yüzden uzaktan eğitim sistemi olarak eğitimlerimizi birleştirdiğimiz bu eğitimlere sertifikalar tanımladığımız paketler bulundurmaktayız.
Bu sayfa üzerinden neler yapabiliriz?
- Yeni Paket oluşturma işlemi
- Varolan paketi güncelleme işlemi
- Varolan paketi silme işlemi
- Pakete ders ekleme işlemi
- Paketten ders silme işlemi
- Paket sayfasından öğrenci ekleme sayfasına yönlenebilme işlemi
- Paket duyuru ekleme işlemi
- Paketlerin excele aktarım işlemi
- Paket Öğrencilerini görüntüleme
- Paket katılımcılarını görüntüleme
- Paket derslerini görüntüleme
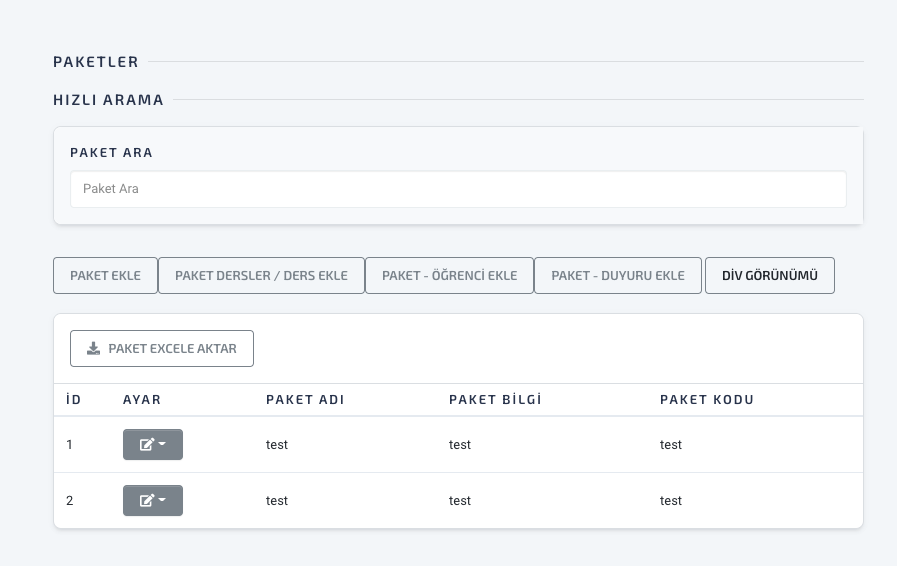
Yeni Paket Nasıl Eklenir?
- Paket Ekle butonuna basarak paket ekleme işlemini sağlayabilirsiniz
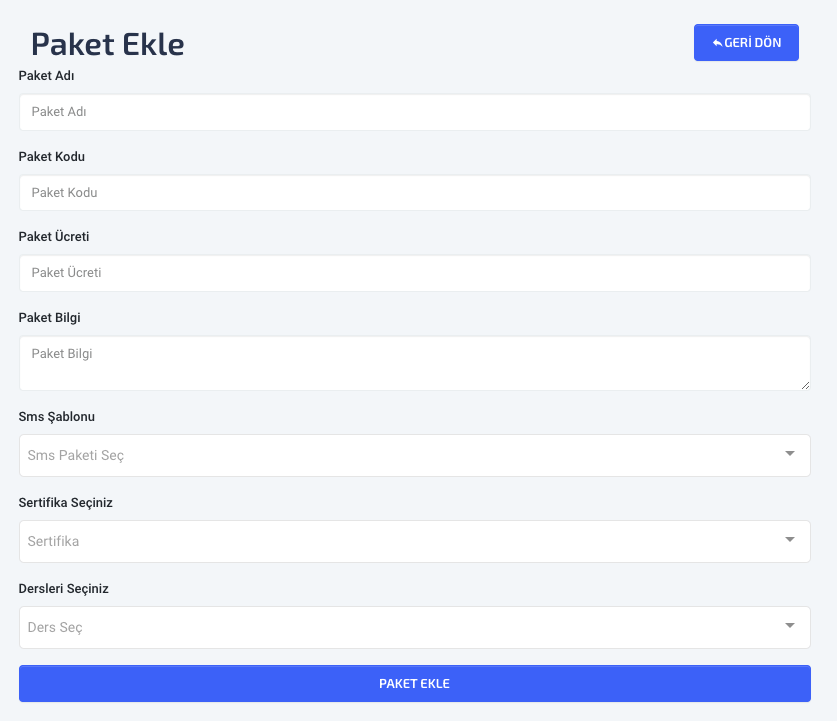
- Paket Adı :Paketin kullanılacağı isim
- Paket Kodu :Paket için benzersiz oluşturulan kod , paketin farklı yerlere taşınabilmesi için gereklidir.
- Palet Ücreti :Paketin ileri de satışa sunulabilmesi için buradaki fiyat geçerlidir.
- Paket Bilgi :Paket ile ilgili detaylı bilgilerin sunulmasını sağlar
- Sms Şablonu :Paket için öğrenci eklendiğinde gönderilebilecek sms şablonu buradan seçilir.
- Sertifika Seçiniz :Bu paketten başarılı olan öğrencilere tanımlanacak sertifika buradan aktarılmaktadır. e-Devlet üzerinde burdaki sertifika geçerli olacaktır.
- Dersleri Seçiniz :Bu paketi alan katılımcıların hangi dersleri alacağını buradan seçiyoruz.
Ders Nasıl Eklenir?
- "PAKET DERSLER / DERS EKLE" butonuna basarak Ders Ekle sayfasına yönlendirilirsiniz. Buradaki işlemler için buraya tıklayarak öğrenebilirsiniz.
Öğrenci Nasıl Eklenir?
- "PAKET ÖĞRENCİ EKLE" butonuna basarak Ders Ekle sayfasına yönlendirilirsiniz. Buradaki işlemler için buraya tıklayarak öğrenebilirsiniz.
Duyuru Nasıl Eklenir?
- "PAKET DUYURU EKLE" butonuna basarak Ders Ekle sayfasına yönlendirilirsiniz. Buradaki işlemler için buraya tıklayarak öğrenebilirsiniz.
Paket Nasıl Düzenlenir?
- Paketler arasından düzenlemek istediğiniz paketin yanındaki ayar butonuna tıklayarak "Paket Düzenle" butonuna basabilirsiniz.
Pakete Sınav Nasıl Tanımlanır?
- Paketler arasından sınav tanımlamak istediğiniz paketin yanındaki ayar butonuna tıklayarak "Paket Sınav Tanımla" butonuna basabilirsiniz.
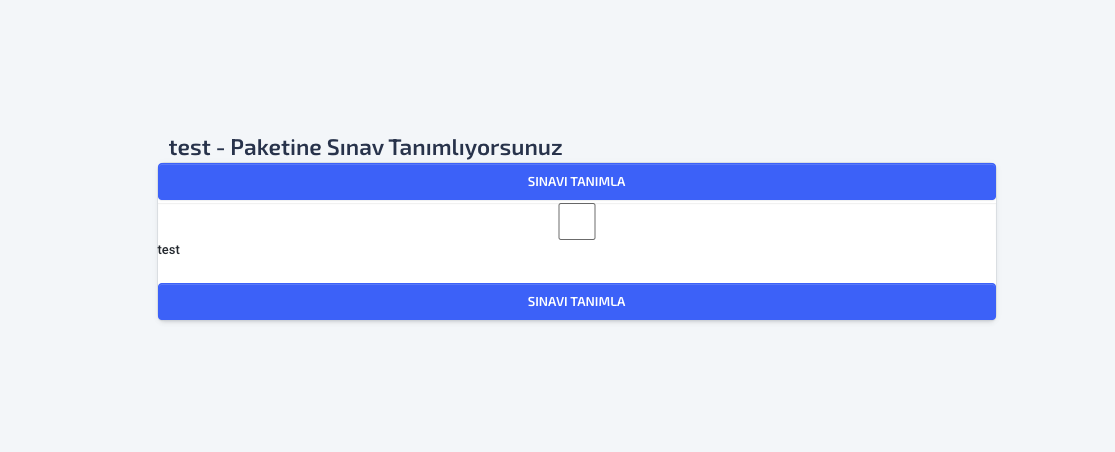
- Listeden sınav seçilir.
- Sınavı tanımla denilerek işlem tamamlanır.
Paket Katılımcıları Nasıl Görüntülenir?
- Paketler arasından katılımcılarını görüntülemek istediğiniz paketin yanındaki ayar butonuna tıklayarak "Paket Katılımcıları" butonuna basabilirsiniz.
Paket Dersleri Nasıl Görüntülenir?
- "PAKET DERSLER / DERS EKLE" butonuna basarak Ders Ekle sayfasına yönlendirilirsiniz. Buradaki işlemler için buraya tıklayarak öğrenebilirsiniz.
Sınıflar
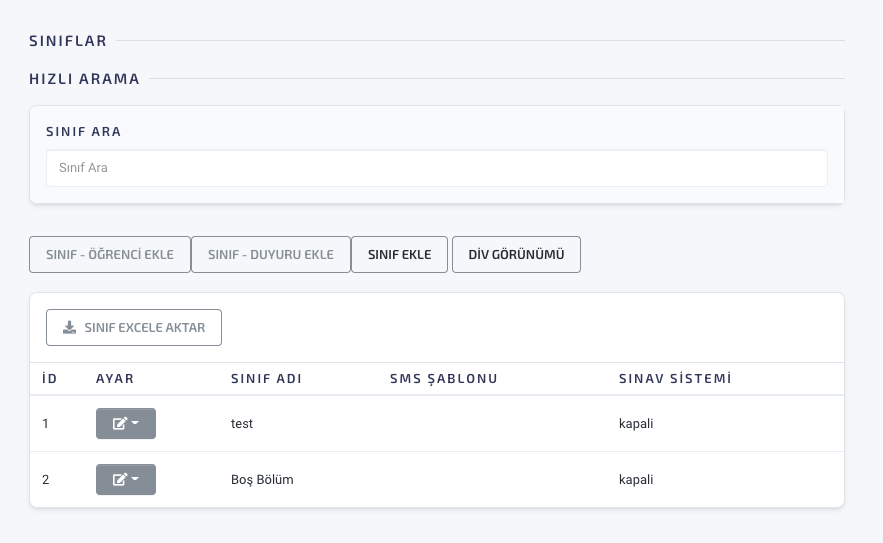
Yazılımımız üzerinde farklı dönemlere ait paketler bulunabiliyor. Pakete tanımlı öğrencileri dönemlere ayırabilmek için sınıfları kullanıyoruz.
Sistemin temelinde paket bulunduğu için her sınıf bir pakete bağlı olmak zorundadır.
Bir öğrenci sınıfa dahil edilirse; bu öğrenci bu sınıfa bağlı paketi almış sayılır.
Sınıf Nasıl Oluşturulur?
- "Sınıf ekle" butonuna tıklanır.
- Sınıf Adı : Sınıf için görünen isim
- Sms Şablonu : Katılımcıya eklenen öğrenciye gönderilecek şablon sms seçilir
- Paket : Bu sınıfa dahil edilen öğrencilerin sahip olacağı paket seçilir
- Sınav Sistemi
- Açık : Sınıfa dahil öğrencilerin sınavı görüntülemesi için seçilir
- Pasif: Sınıfa dahil öğrencilerin sınavı görüntülememesi için seçilir
- Öğrenci : "Zoom Liste" üzerinden öğrencilere özel başlagnıç tarihi ve bitiş tarihi seçilerek öğrencinin sınavının açılacağı tarih seçilebilir hale gelmektedir.
- İşlemler tamamlanır
Sınıf Düzenleme
"Sınıf düzenle" butonuna basılarak bilgilerin düzenlenmesi sağlanır.
Sınıf Öğrenci Ekle Sayfası
Sınıfa öğrenci ekle sayfası için "Öğrenci ekle" sayfasına yönlendirilir.Nasıl öğrenci ekleneceğini incelemek için buraya tıklayınız
Sınıf Duyuru Ekle Sayfası
Sınıf duyuru ekle sayfasına yönlendirilir. Nasıl Duyuru ekleneceğini incelemek için buraya tıklayınız
Sınıf Excel Aktar
Sınıf listesinin excele aktarılmasını sağlar.
Eğitimler
Eğitim planı sonunda başarı v.b belgeleri öğrencilere sağlayabilmek adına sertifikalar sayfası sunuyoruz. Bu sayfa üzerinden eğitim sonunda hangi belgeyi öğrenciye tanımlanacağını seçebilmektesiniz.
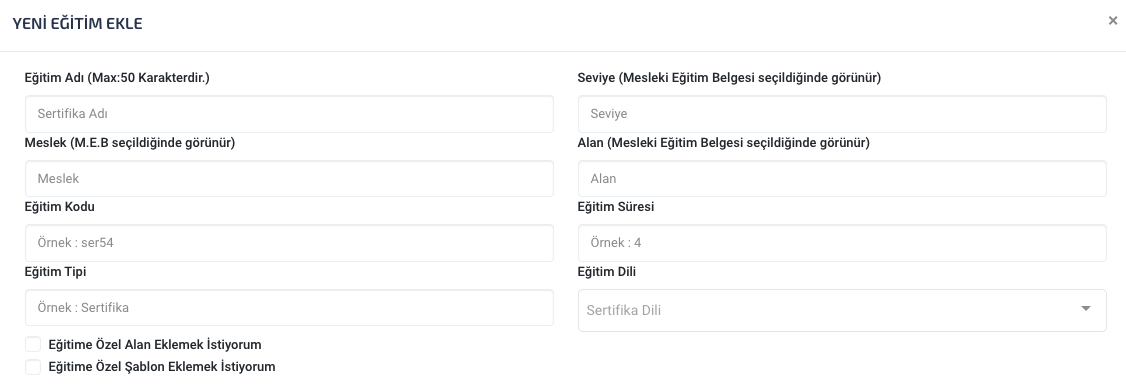
Eğitim Nasıl Eklenir?
- "Eğitim ekle" butonuna basılır
- Eğitim Adı:Tanımlanacak sertifika da yazılmasını istediğimiz alan
- Eğitim Kodu: Sertifikaya özel bir kod belirlenir.
- Eğitim Süresi: Sertifika için belirlenen süreyi doldurmalıyız
- Eğitim Tipi:Ne tür bir sertifika olacağının bilgisini yazarız(Eğitim , Katılım v.b)
- Eğitim Dili: Dil seçilir
- "Kaydet" butonuna basılarak Eğitim ekleme işlemi tamamlanır.
Eğitim Düzenleme
Sertifika ekleme ve düzenleme işlemi aynı şekilde devam etmektedir. Sertifikanın sağ kısmında bulunan ayar butonuna basılarak "Sertifika Düzenle" seçilir.Ardından işlemler tamamlanır
Öğrenciye Eğitim Nasıl Tanımlanır?
- Örnek bir eğitim oluşturulduktan sonra paket oluştururken burda oluşturulan eğitim seçilmelidir.
- Böylece yeni paket tanımlanan tüm öğrencilere seçilen eğitim tanımlanacaktır.
Dersler
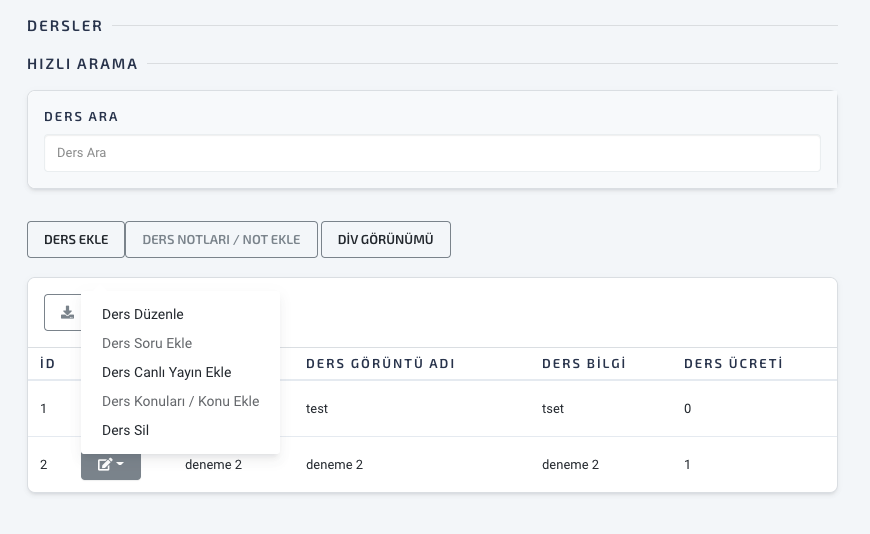
Ders Paneli Üzerinden Nelere Ulaşabiliriz?
- Ders Ekle
Bu menü üzerinden katılımcılar için bir kaç bilgi ile eğitimler için ders oluşturulabilmektedir.
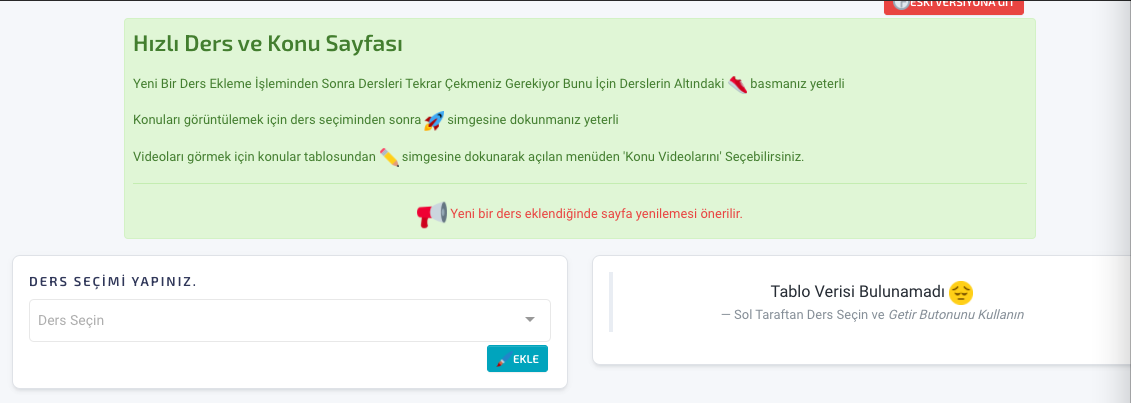
Nasıl Ders Eklenir(Hızlı ders ekle sayesinde kolayca ders konu ve video eklenebilmektedir)?
- Burada bulunan "Ekle" butonuna basılır.
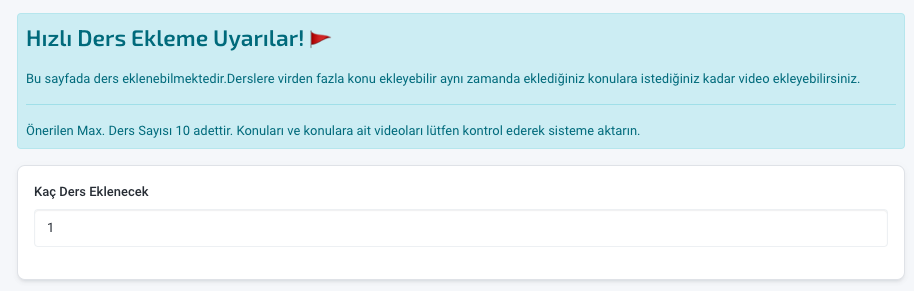
- Ders sayısı seçilir
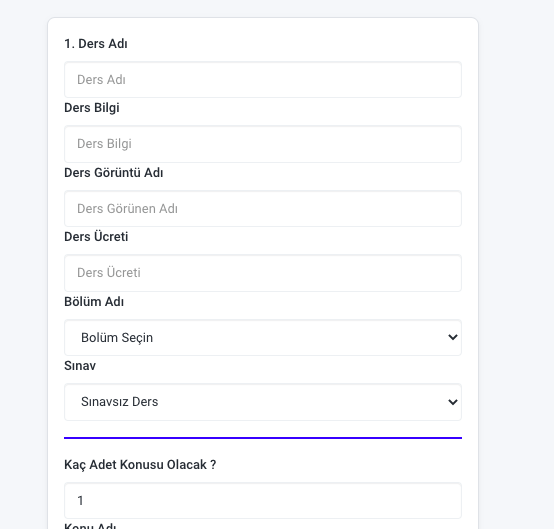
- Her ders için;
- Ders Adı
- Ders Görüntü Adı
- Ders Ücreti: İleride ders için satış planlandığında kullanacak ücret
- Bölüm Adı: Ders bir sınıfa bağlanacağı zaman kullanılabilir
- Sınav: Öğrencinin dersi tamamlamak için gireceği sınav buradan seçilir
- Derse ait konu sayısı dersin alt kısmında belirlenir
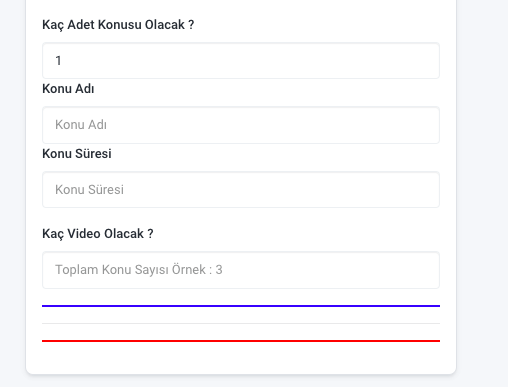
- Derse ait kaç konu seçildiyse her konu için;
- Konu Adı: Konu üzerinde görünecek isim
- Konu Süresi: konunun kaç dakika da tamamlanacağı seçilir
- Eğitimlere ait videoların urllerinin eklendiği kısım video bölümü olmaktadır. Konu için kaç video eklenecekse buradan seçilir
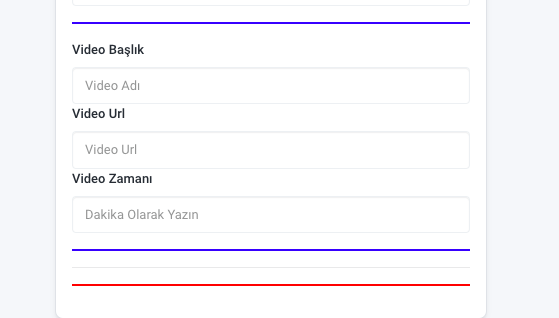
- Video Başlık: Video üzerinde görünecek isim
- Video Url: Eğitim videosunun görüntülenmesini sağlayacak url
- Video zamanı(Süresi): Öğrencinin eğitimde ne kadar kalacağını belirlemektedir. Aynı zamanda eğitimin üzerinde de bu süre görünmektedir. Bu yüzden doğru süre girilmelidir
Bu şekilde ders ekleme işlemi kısa bir süre de tamamlanmaktadır.
- Ders Düzenle
-
- Sisteme aktarılmış ders içeriği bu alandan güncellenebilmektedir.
- Ders seçildikten sonra altta bulunan "Düzenle" butonuna basılmalıdır.
- Ders Soru Ekle
- Ders Canlı Yayın Ekle
-
- Canlı yayın eklemek için üst menüden "Ders Canlı Yayın Ekle" butonuna basınız.
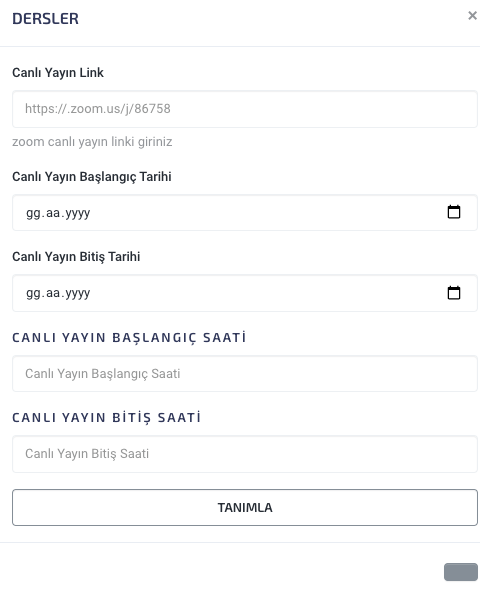
Canlı Yayın Url'sini buradan ekleyerek tanımlayabilirsiniz.Başlangıç ve bitiş tarihlerini ekleyerek öğrenci panelinde görünmesini sağlayabilirsiniz.
- Ders Konu Ekle
-
- Derse konu eklemek için "Ders Konu Ekle" butonuna basınız.
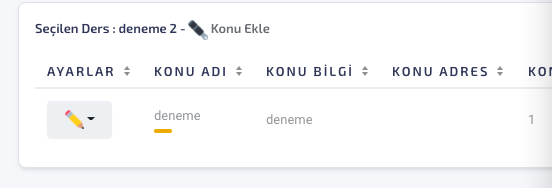
Buradan Konu Ekle butonuna basarak Yeni konu ekleyebilirsiniz.
- Ders Sil
-
- Herhangi bir dersi silmek istiyorsanız "Ders Sil" butonuna basınız.
- Not Ekle
-
- Derse ait not eklemek için "Not ekle" butonuna basınız
- Diğer işlemler galeri üzerinden devam etmektedir.
- Galeri üzerinden not ekleme işlemlerini incelemek için tıklayınız.
Konular
Sistemimizde hiyerarşik düzene göre Paketler->Dersler->Konular olarak devam etmektedir.
Burada sisteme yeni konu nasıl ekleneceğinden bahsedeceğiz. Bu konu tamamen "Dersler" ile bağlantılıdır. Bu yüzden öncelikle "Dersler" konusunu incelemenizi tavsiye ederiz.
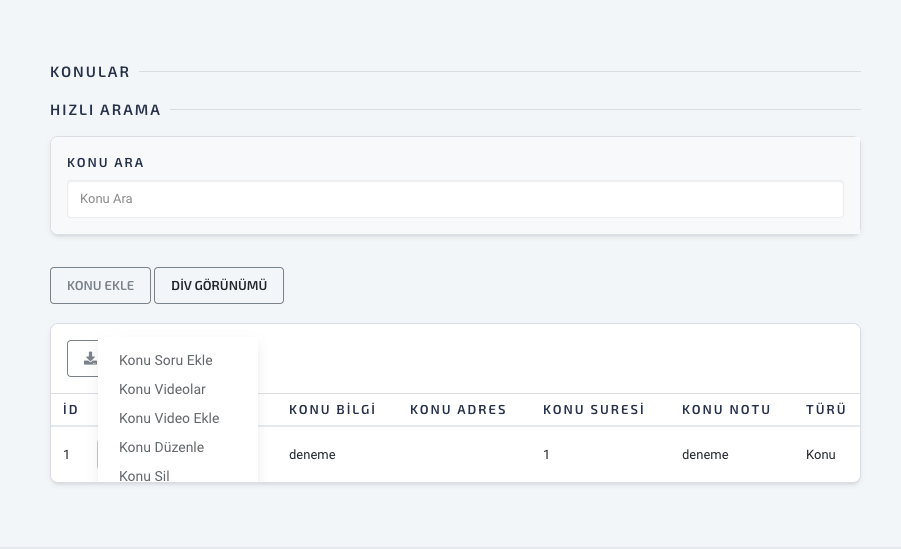
- Dersler sayfasından dersin yanındaki ayar butonundan "Ders Konuları / Konu Ekle" butonuna basarak sayfamıza erişelim
Bu Sayfa üzerinde neler yapılabilir?
- Yeni konu ekle
- Konuya videolar ekle
- Konu Düzenle
- Konu Sil
YENİ KONU EKLE
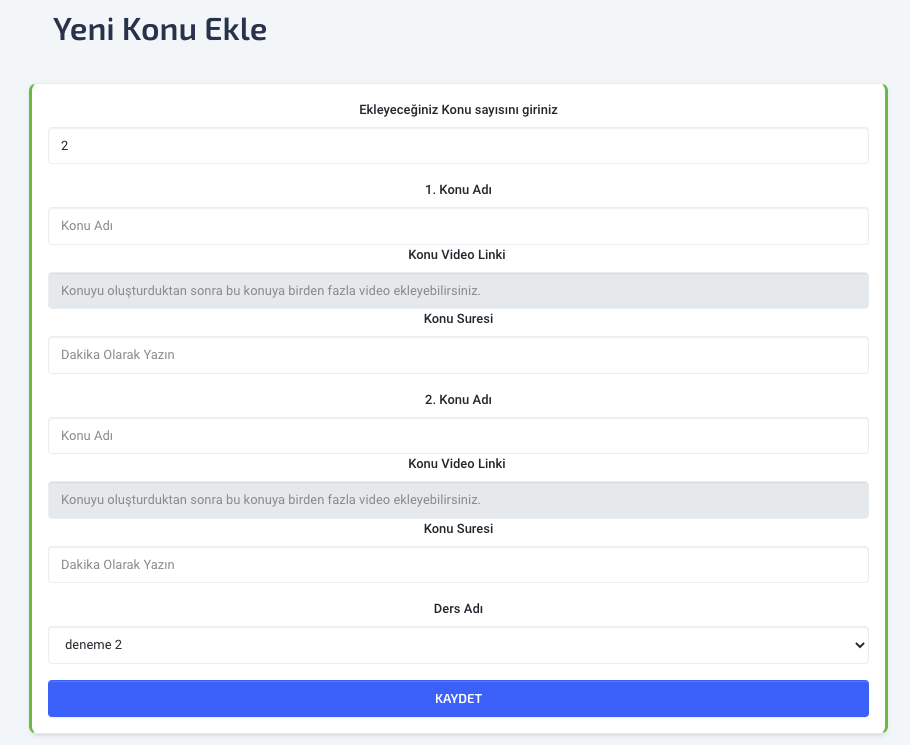
KONUYA VİDEOLAR EKLE
Detaylı bilgileri Videolar sayfasından öğrenebilirsiniz.
KONUYU DÜZENLE
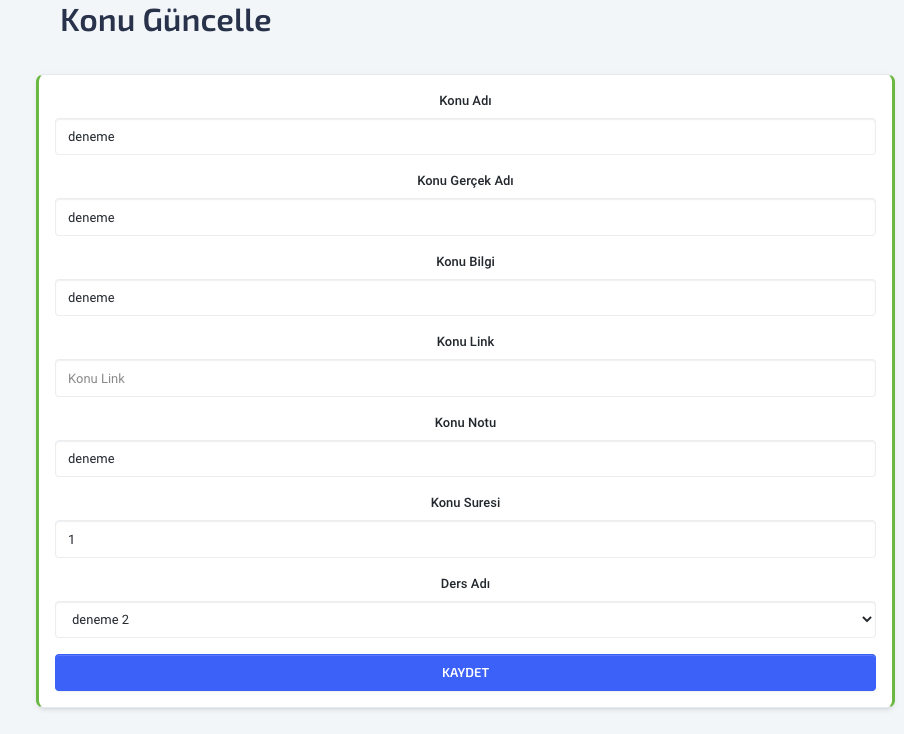
KONU SİL
Derse ait konuyu silmek için butona basmanız yeterlidir.
Sınavlar
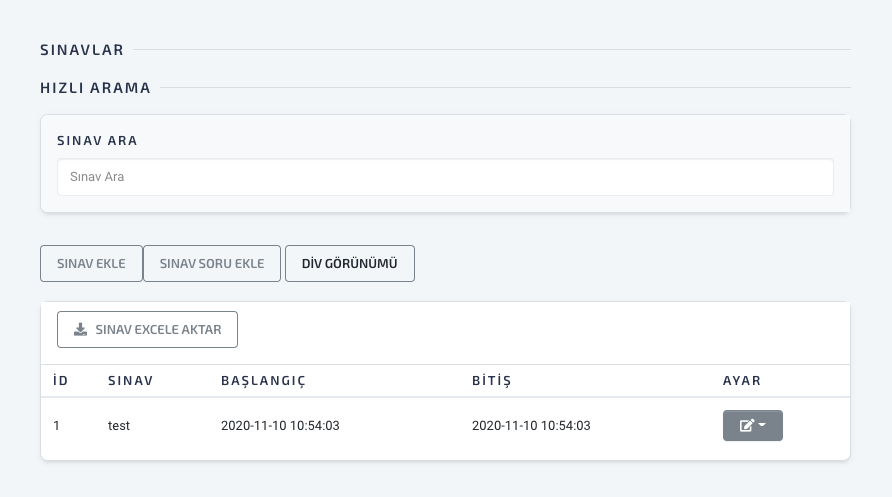
Sınavlar sayfasında neler yapılabilir?
- Sınav Ekle
- Sınav Düzenle
- Soru Ekle
- Sınav Sil
Sınav Ekle
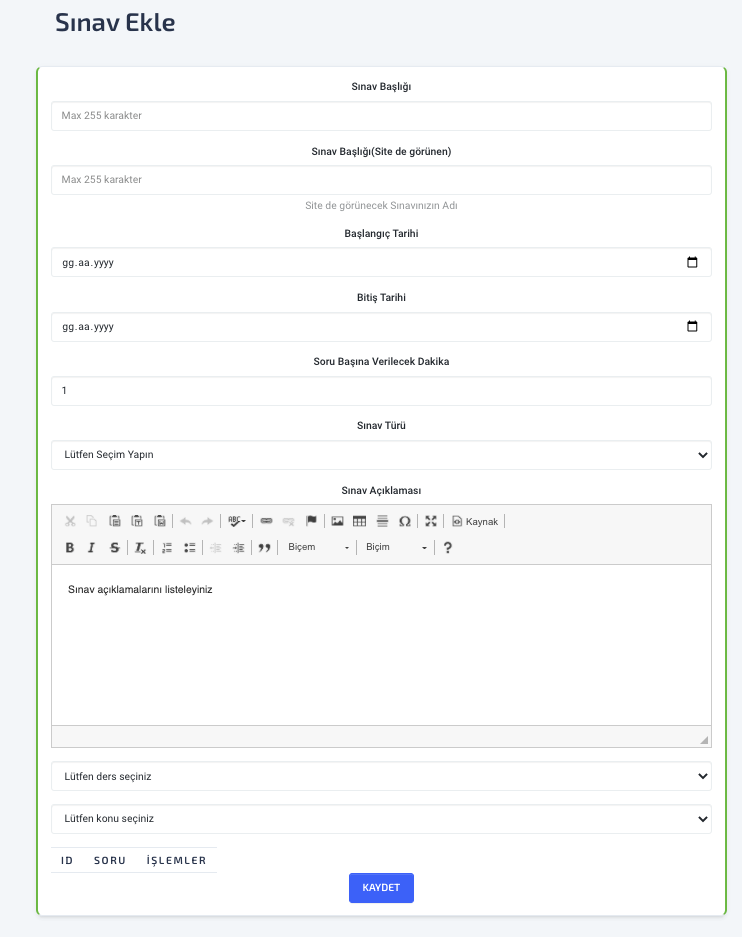
Sınav Başlığı:
Öğretmen panelinde sınavın ayırt edilebilmesi için girilen sınav başlığı
Sınav Başlığı(Site de görünen):
Burada görünen isim Öğrenci panelinde bu sınavın adı olarak görünecektir.
Soru başına verilecek dakikalar:
Sınavın süresini burdaki dakikalar belirlemektedir. Örneğin buraya 1 dakika yazıldığında Sınav için 5 soru bulunduğunu varsayarsak 5*1 = 5 dakikalık bir sınav olacaktır. Buradaki sınav süresi
Sınav Türü:
Çoktan seçmeli veya açık uçlu sınav seçerek öğrencinizin sınavının türünü seçebilirsiniz.
Sınav Açıklaması:
Öğrenci panelinde; Sınava girildiğinde üst kısmında bulunan açıklama kısmını buradan değiştirebilirsiniz.
Soru Seçimi:
Oluşturduğumuz havuzdan sınavda çıkması gereken soruları seçiyoruz. Eğerki sorular için dersler ve konular seçtiysek büyük soru havuzu içerisinde kafamızın karışmasına gerek kalmadan filtrelerden yararlanabiliriz.
FİLTRELER
-
- Ders Seçiniz:
- Test oluşturmak istediğiniz de bu kısımdan derse tanımladığınız soruları filtrelemek için kullanabilirsiniz.
- Konu Seçiniz:
- Test oluşturmak istediğiniz de bu kısımdan konuya tanımladığınız soruları filtrelemek için kullanabilirsiniz.
- Ders Seçiniz:
Sınav Düzenle
Sınav düzenle bölümü sınav ekle ile aynı işlemektedir. Eklediğimiz sınavın tüm bilgilerini dilediğimiz şekilde güncelleyebilmekteyiz.
Soru Ekle
Soru eklemek için bu kısımdan detaylara ulaşabilirsiniz.
Sınav Sil
Sistem üzerinden sınavları istediğiniz takdirde silebilmektesiniz.
Videolar
Hiyerarşinin son elementi olan videoları eklemek sizler için kolaylaştırılmıştır.
Konular sayfasından "Konu Video Ekle" butonuna bastıktan sonra bu sayfaya yönlendirilmektedir.
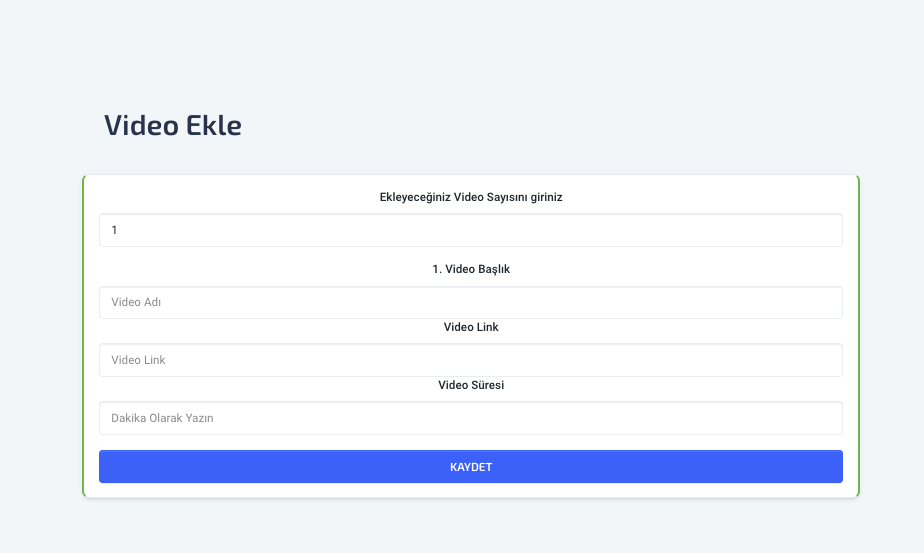
Video Nasıl Eklenir?
- Eklenecek video sayısı girilir
- Video Adı (Sayfa da video üzerinden görünmektedir.)
- Video Linki
- Video Süresi (Öğrencinin eğitim de ne kadar kalması gerektiğini zorunlu hale getirir. - Buraya girilen sürenin yarısı kadar öğrenci zorunlu olarak derste kalması gerekmektedir)
Sorular
Soru Havuzu
Ölçme Değerlendirme işlemleri için sizlere soru havuzu oluşturma imkanı sunuyoruz. Sınavlarınıza soru ekleyebilmek için buradan sorular eklemeniz gerekmektedir.
Soru Nasıl Eklenir?
- Sorular sayfasından "Soru Ekle" butonuna basınız.
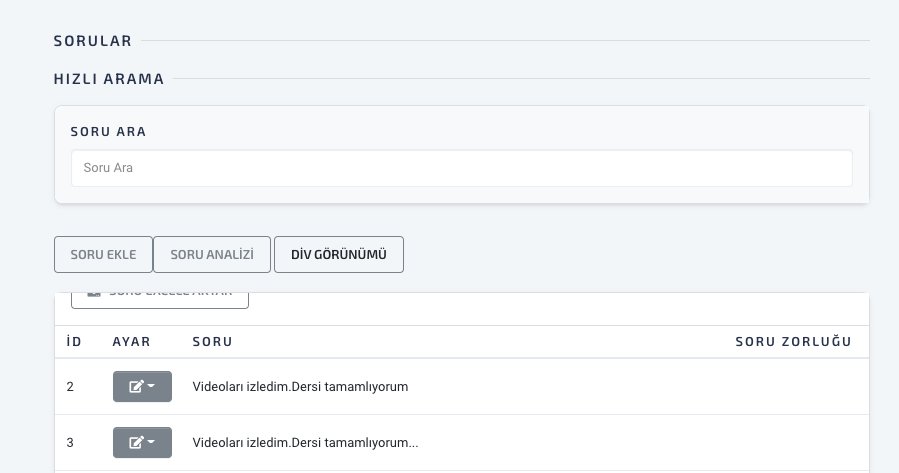
- Soru Alanına Hazırladığınız soruyu ekleyiniz.
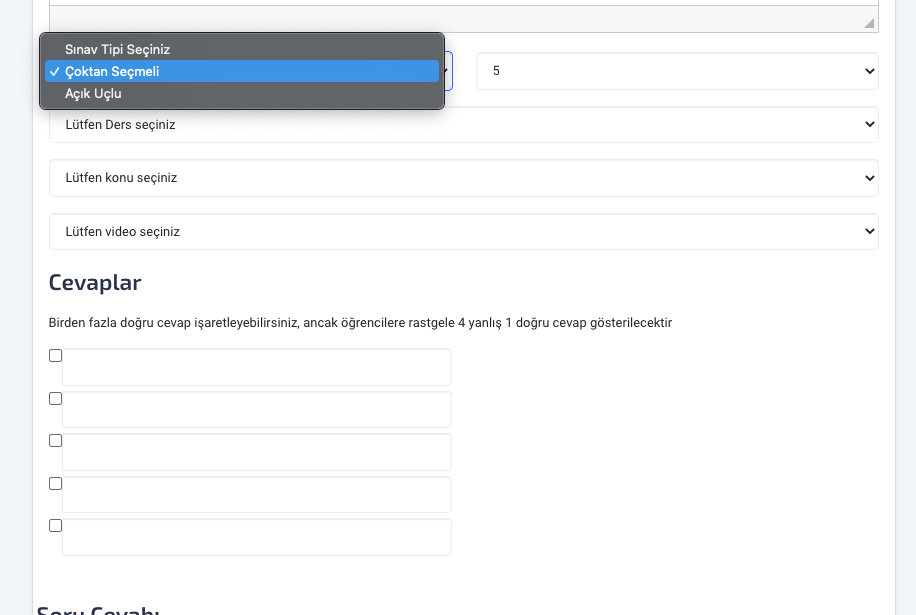
- Sınav Tipi
- Çoktan Seçmeli - Şık sayısını seçerek öğrencilerinize seçenekli sorular ekleyebilirsiniz. Doğru cevabın yanındaki kutudan tik atmanız yeterlidir.
- Açık Uçlu Soru - Eklediğiniz sorunun cevabı bulunmamaktadır. Değerlendirmesi size tabidir. Sınav sonuçları sayfasından öğrencilerinizin verdiği cevapları görüntüleyebilmektesiniz.
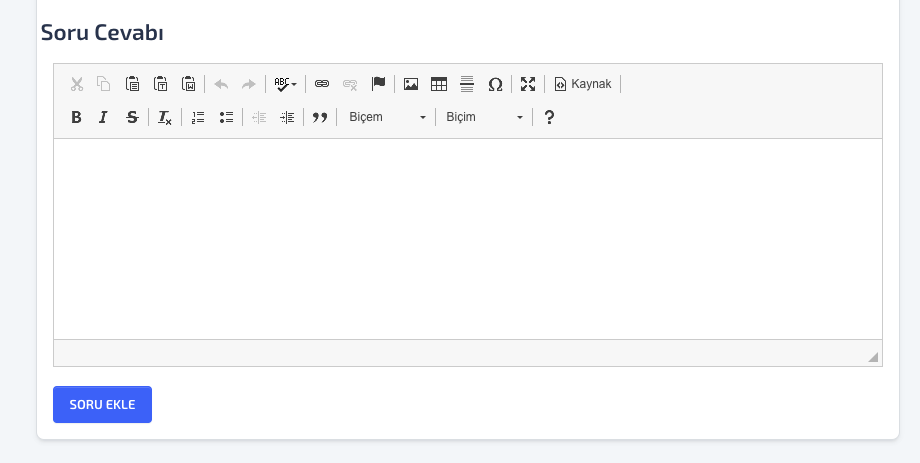
- Öğrenciler sınavdan başarılı oldukları durumda dilerseniz sorunun cevabını görüntüleyebilmesiniz sağlayabilirsiniz. Bu alandan doğru cevabı ekleyebilme imkanı bulunmaktadır.
- "Soru Ekle" butonuna basılarak işlem tamamlanır.
Soru Güncelle
Sorunuzun yanında bulunan "Soru Düzenle" ye tıklayarak Soru ekleme de bahsettiğimiz kriterleri dikkate alarak düzenleme sağlayabilmektesiniz.
Toplu Eğitim Aktarma
Bu sayfa yardımıyla; aşağıda sizlerin indirmesine sunduğumuz 3 dosyayı kendi içeriğinize göre kurgulayıp , sorunsuz - hızlı ve güvenilir olarak eğitim içeriğinizi oluşturabilirsiniz.
- Örnek Ders Dosyasını İndirin.
- Örnek Konu Dosyasını İndirin.
- Örnek Video Dosyasını İndirin.
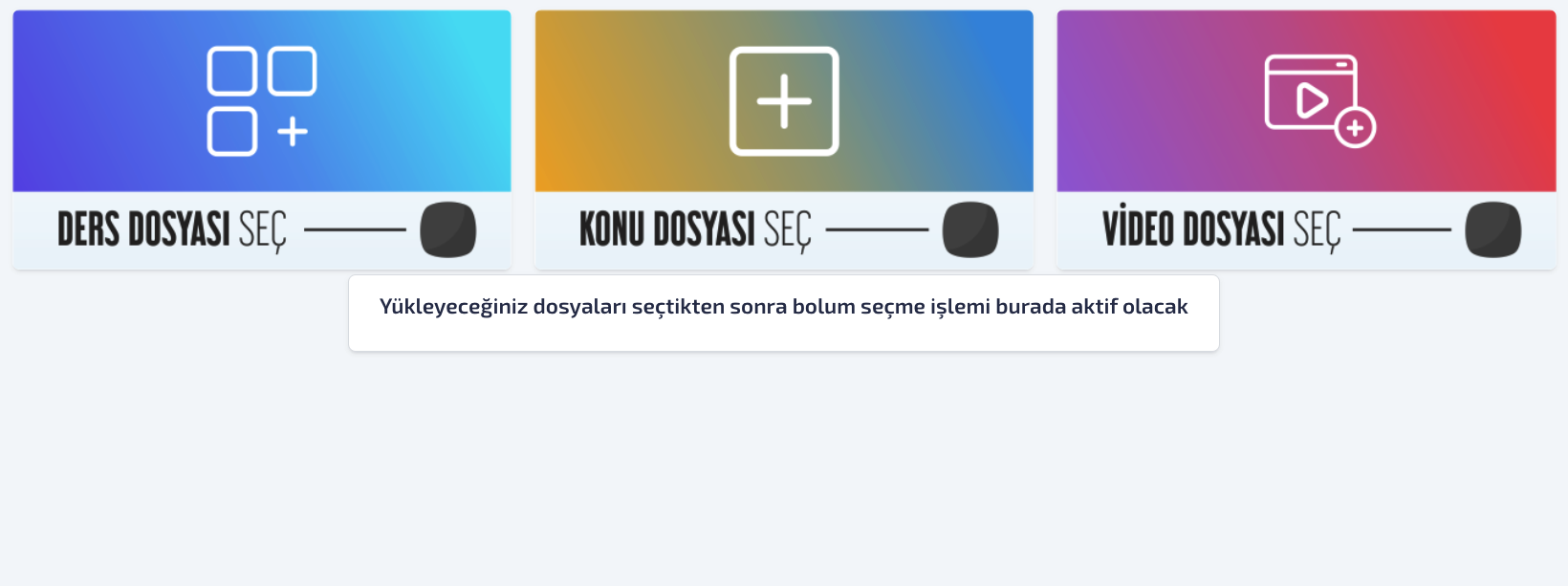
İndirdiğimiz örnek dosyaları düzenlediğimizi farz edelim. Yukarıda görselde gördüğümüz gibi 3 dosyayı yükleyeceğimiz alanlar bizim için belirtilmiş.Bu yazımızda Ders Dosyasını örnek olarak alalım ve adım adım nasıl ders dosyasını yükleyeceğimizi görelim.
- Ders Dosyası Seç - butonuna tıklıyoruz.
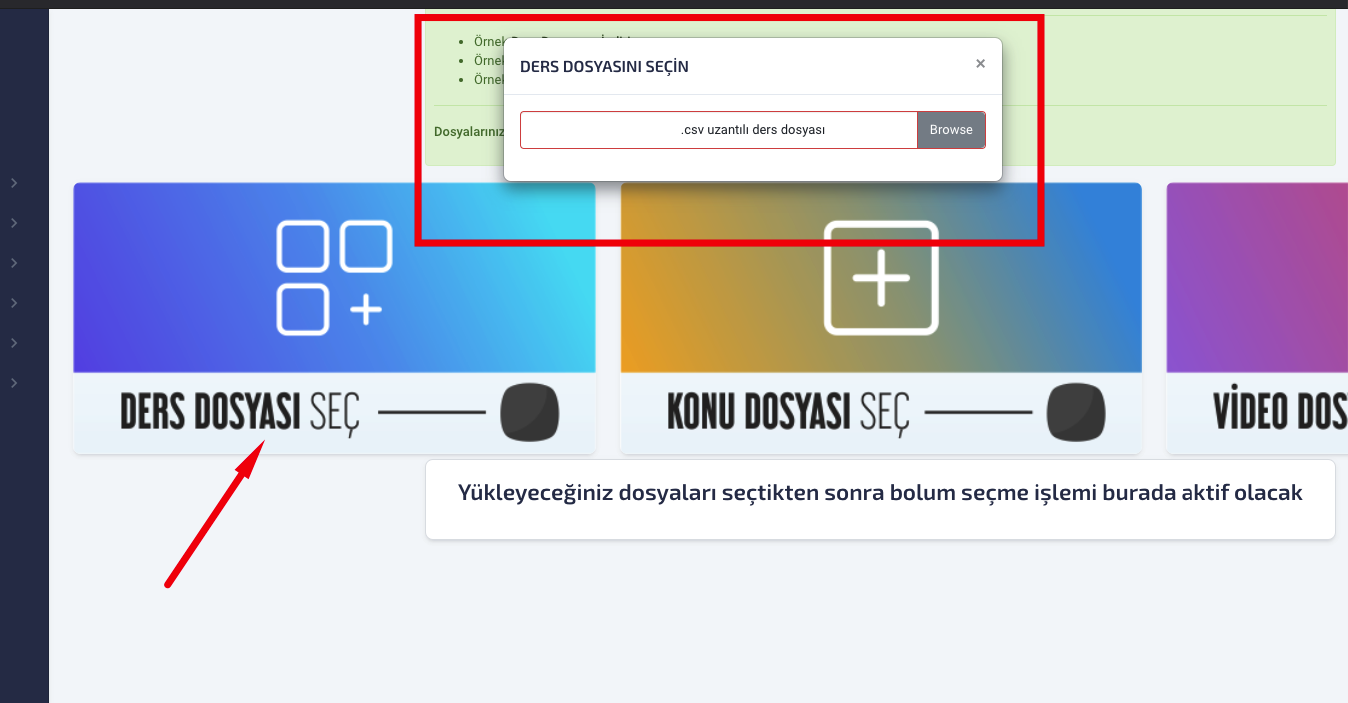
- Dosya seçildikten sonra butonumuzun değiştiğini göreceksiniz.
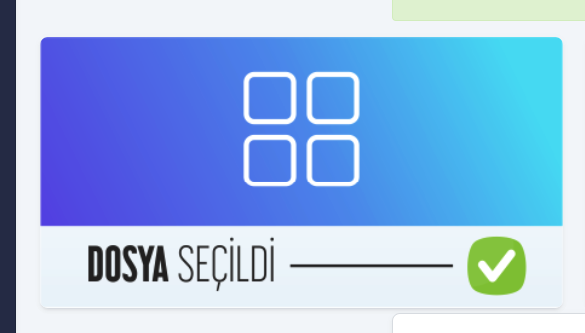
Bu yapılan işlemleri konular ve videolar dosyasıyla aynı şekilde tektarlamayı unutmayalım.(Dosyalarımız CSV UTF-8(Virgülle Ayrılmış) formatında olması gerekmektedir. ).



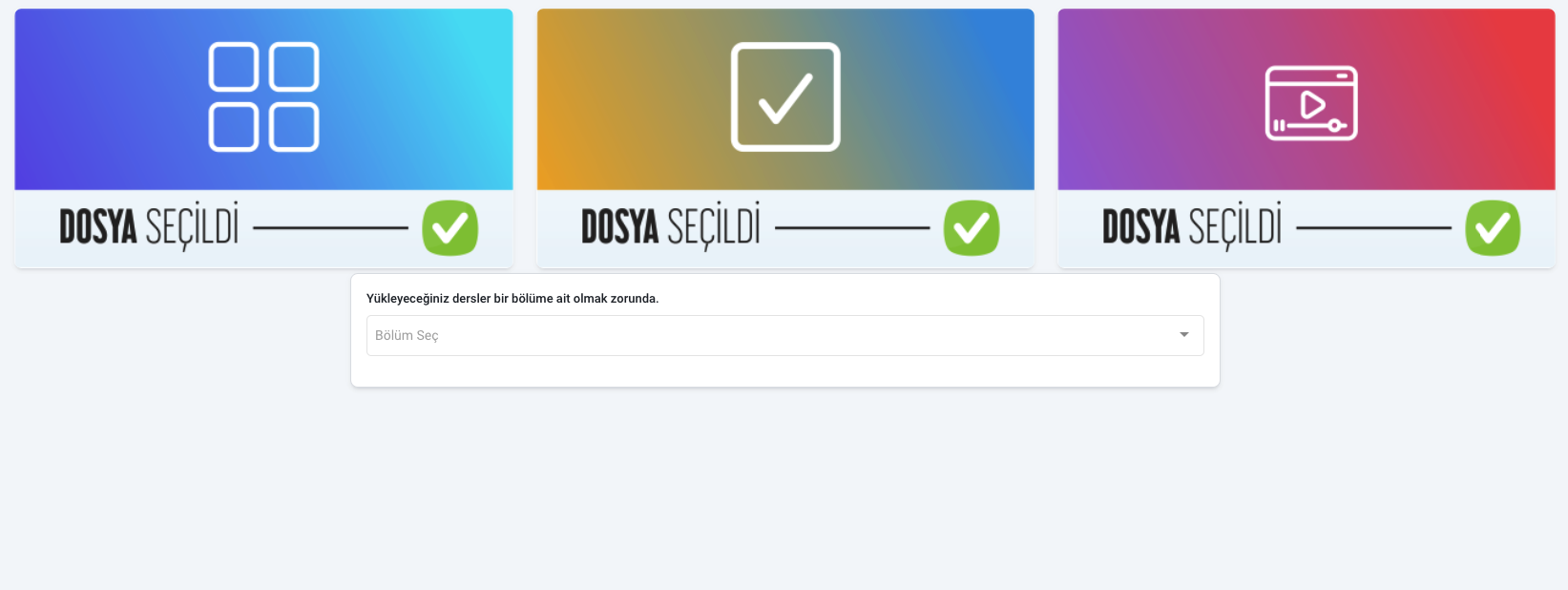
Artık son aşamaya geçtik. Bölümü seçip "Seçilen Dosyaları Sisteme Aktar" butonuna tıklıyoruz.
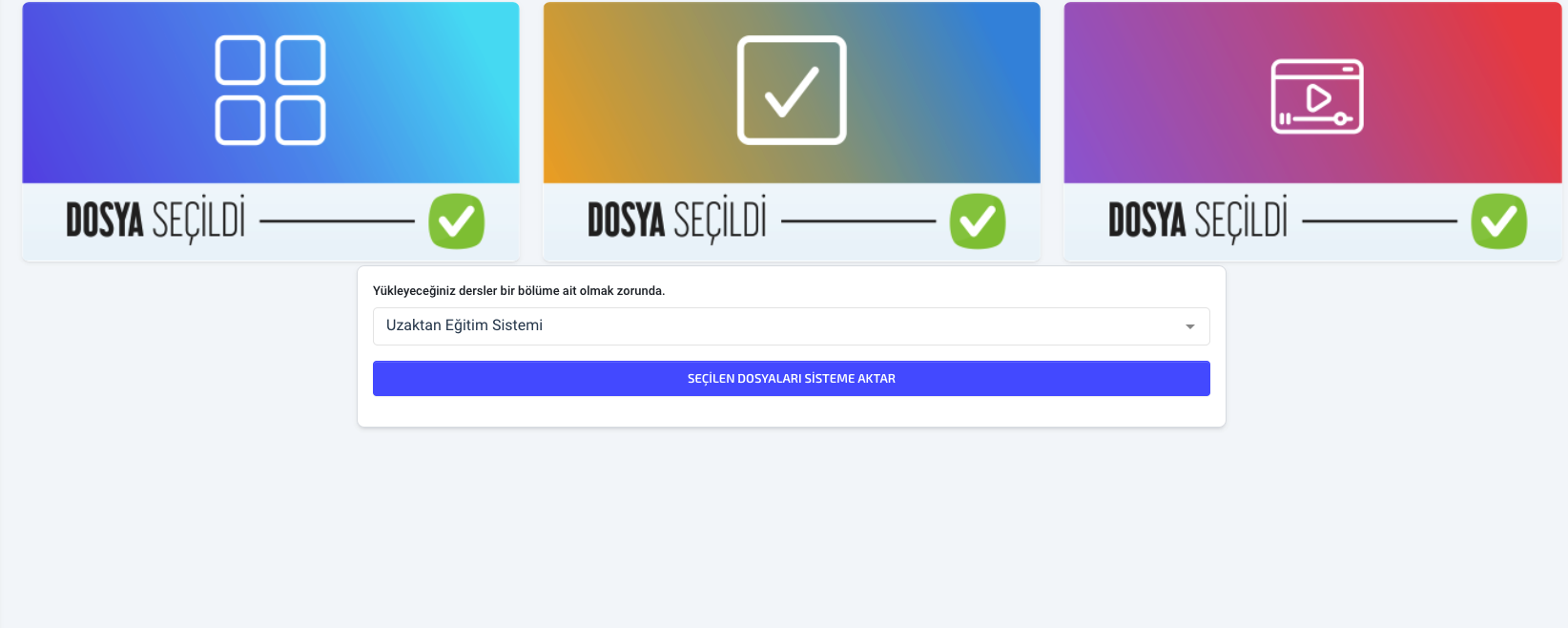
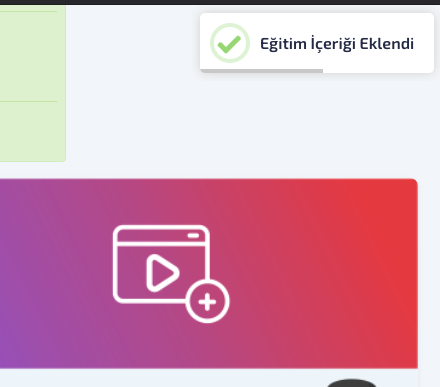
Tüm dosyalarımızı sisteme tanımladık ve bölümü seçtik. Sisteme yükledikten sonra yukarıdaki uyari çıktığına göre artık herşey başarılı bir şekilde aktarılmış olacaktır.
Özelleştirme İşlemleri
Özelleştirme İşlemleri
Başvuru ayarları
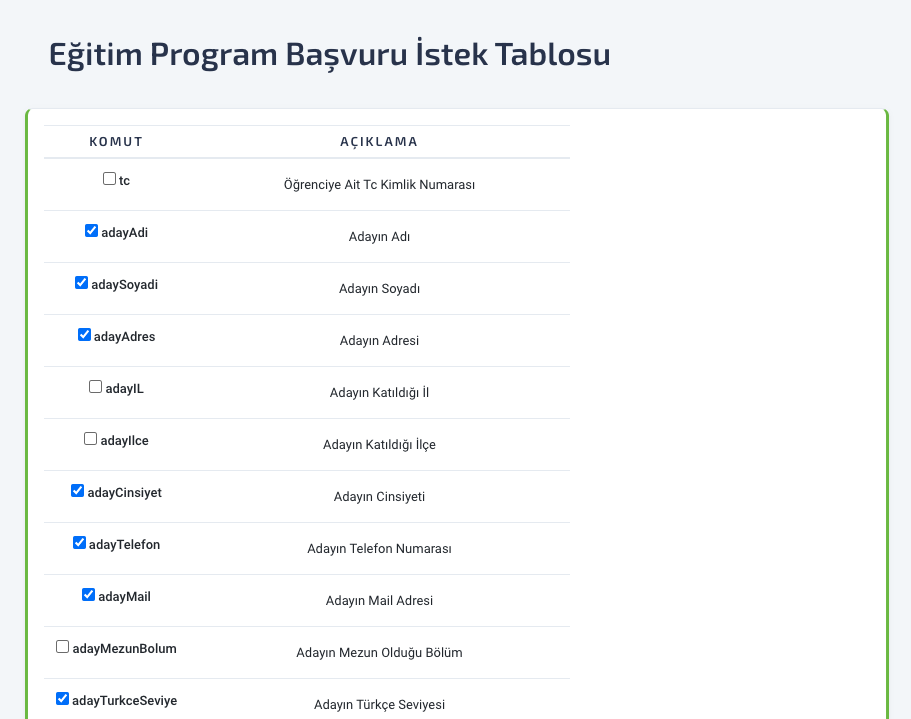
Eğitim kayıt aşamasında istediğiniz verileri seçebilme imkanınız bulunmaktadır. Buradan öğrencinin doldurmasını istediğiniz verilere tik atarak özelleştirebilme imkanına sahip olmaktasınız.
Dosya Yöneticisi
Sistem içerisinde görsel barındırmak için dosya yöneticisiden faydalanabilrsiniz.
Nerelerde Kullanılır?
- Sorulara görsel eklerken
- Cevaplara görsel eklerken
- Görsel Url'sini farklı yerlerde kullanmak için
- Sayfa içi logo kullanımları için
Nasıl Kullanılır?
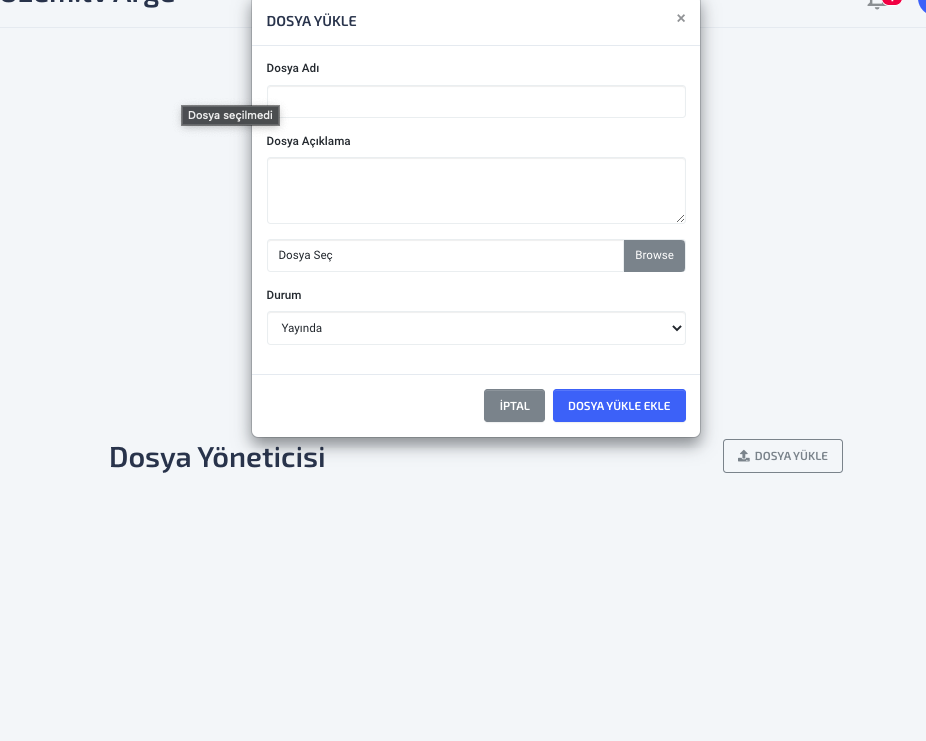
Dosya Yükleme İşlemleri
- Dosya Yükle butonuna basılır
- Dosya Adı yazılır
- Dosya açıklaması yazılır
- Dosya seçilir
- Dosya Yükle butonuna basılarak işlem tamamlanır.
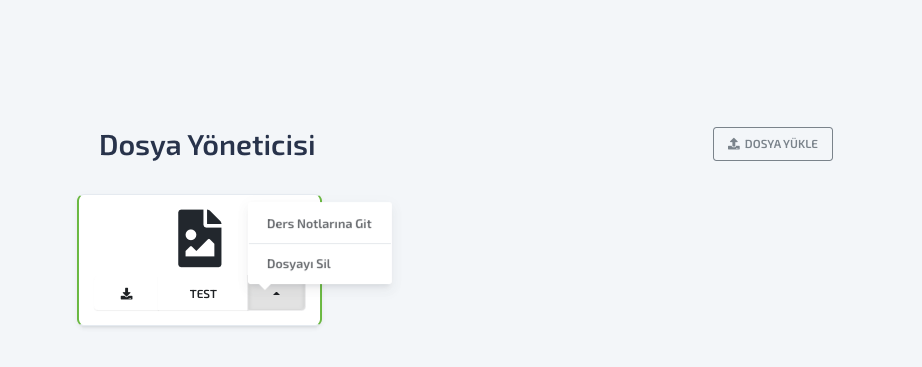
Dosya Kullanım İşlemleri
- Dosya yanındaki butona basılır.
- Url kopyala diyerek eklenen dosyanın linki kopyalanır
- İstenilen tüm yerlerde url kullanılabilir
Dosya Silme İşlemi
- Dosya da hata olması durumunda "Dosyayı Sil" butonuna basılarak dosya silinir.
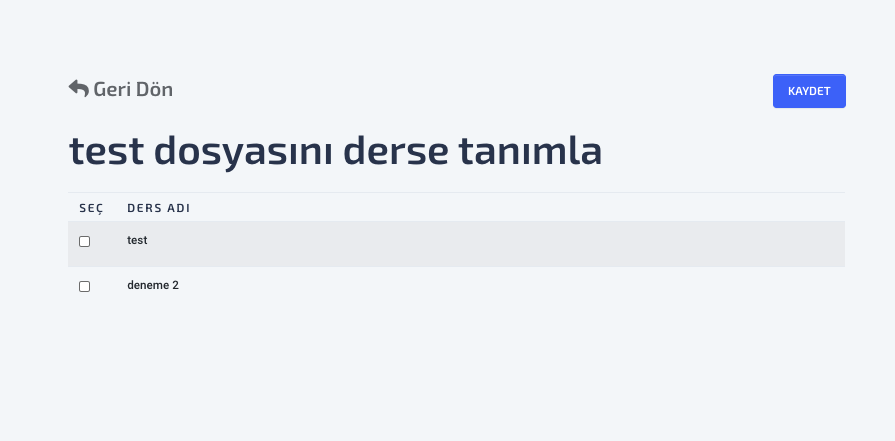
Dosyanın ders notu olarak kullanılması
- Dosya seçilir
- Ardından "Ders notlarına git" butonuna basılır.
- Ders notlarında görünülmesi istenen dersler seçilir.
- "Kaydet" butonuna tıklanarak işlem tamamlanır.
Ders notlarından dosyanın kaldırılması
- Dosya seçilir
- Ardından "Ders notlarına git" butonuna basılır.
- Ders notlarından kaldırılmak istenen derslerin sol tarafındaki "mavi tik" kaldırılır.
- "Kaydet" butonuna tıklanarak işlem tamamlanır.
Sms Şablonu
Sistem içerisinden sürekli sms oluşturmakla uğraşmak yerine şablonlar oluşturabilmekteyiz.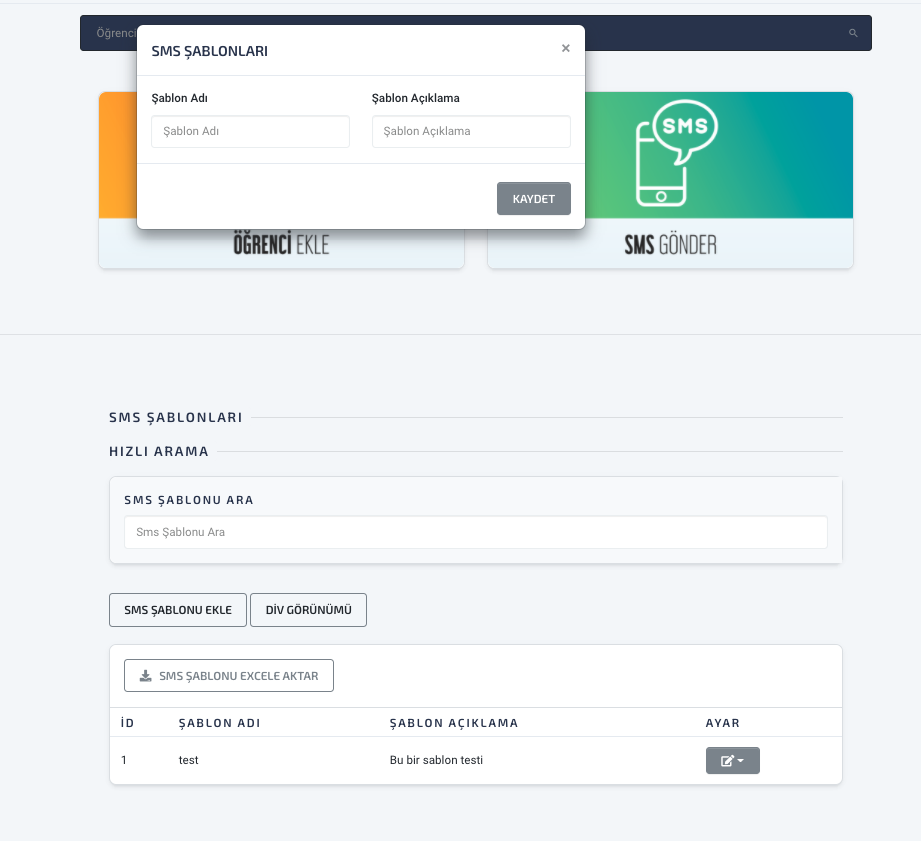
Sms Şablonu Nasıl Oluşturulur?
- Sms şablonu ekle butonuna basılır
- Şablon Adı yazılır(Şablonun görünen adı)
- Şablon Açıklama yazılır (Şablonun içeriği - gönderilecek metin)
- Kaydet denilerek işlem tamamlanır.
Sms şablonu yanında ayar butonu üzerinden düzenlenebilmekte ve silinebilmektedir.
Teknik Destek İşlemleri
Sol menü üzerinde bulunan "Teknik Destek" Menüsü üzerinden sistem üzerinde yaşadığınız problemler için talep oluşturabilirsiniz.
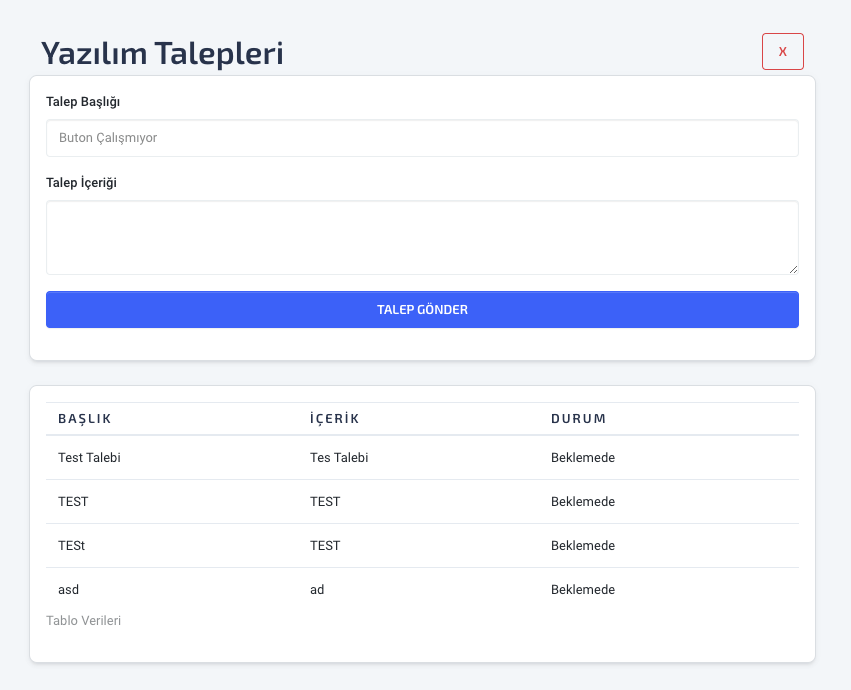
Yaşadığınız sorunlara buradan talep oluşturarak cevap alabilirsiniz.
Zoom Toplantı Oluşturma
Link Yönlendirme ve Mesaj Yayınlama
Özelleştirme menüsü altında bulunan kısa link sayfasına giriş yapıyoruz.
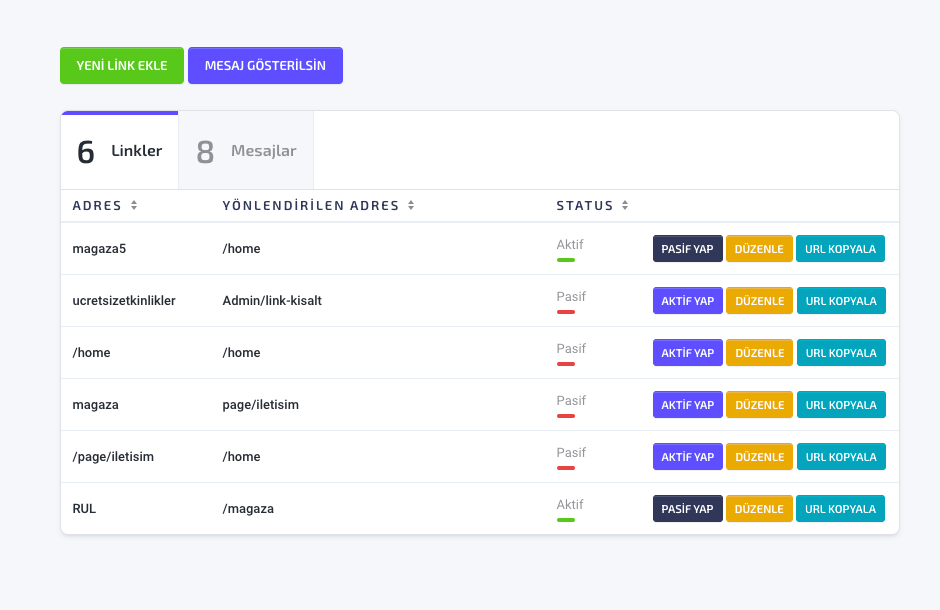
Karşımıza çıkan sayfada ayrı ayrı olarak Linkleri ve Mesajları görebiliyoruz. Sekmeler arasında geçiş yaparak iki tablo verisinide görme imkanımız mevcut.
LİNK EKLEME İŞLEMİ
Link ekme işlemi oldukça basit ihtiyacımız olan sadece hangi adrese(url) yönlendirme yapacağımızı biliyor olmamız.
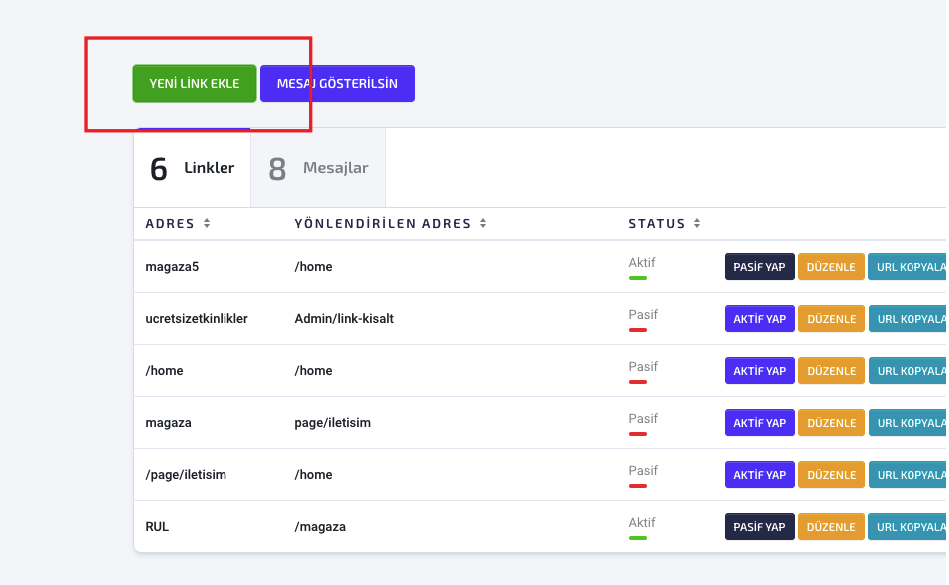
Yeni link ekle sekmesini seçiyoruz karşımıza çıkan ekranda bizden iki adet bilgi isteniyor. Birincisi kullanıcılara vereceğimiz adres(url) , ikincisi kullanıcıların adrese(url) girdiklerinde yönlenecekleri sayfa. Aşağıdaki görselde boş haliyle örnek olarak gözüküyor. Şimdi bunları dolduruyoruz.
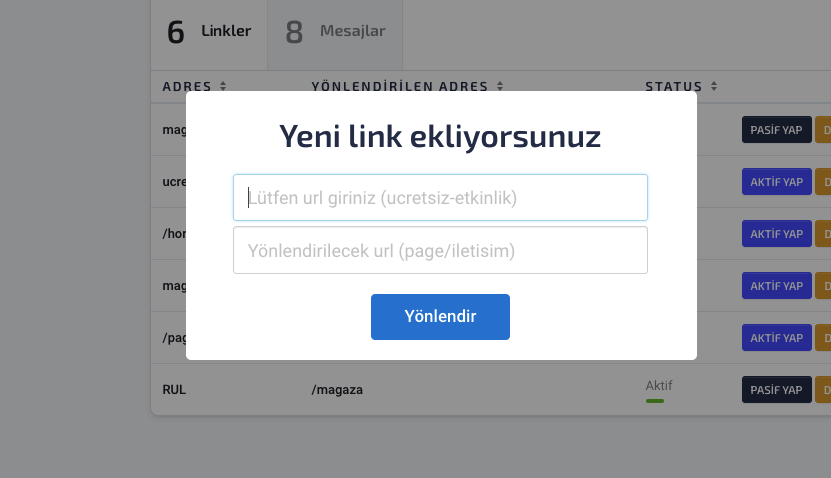
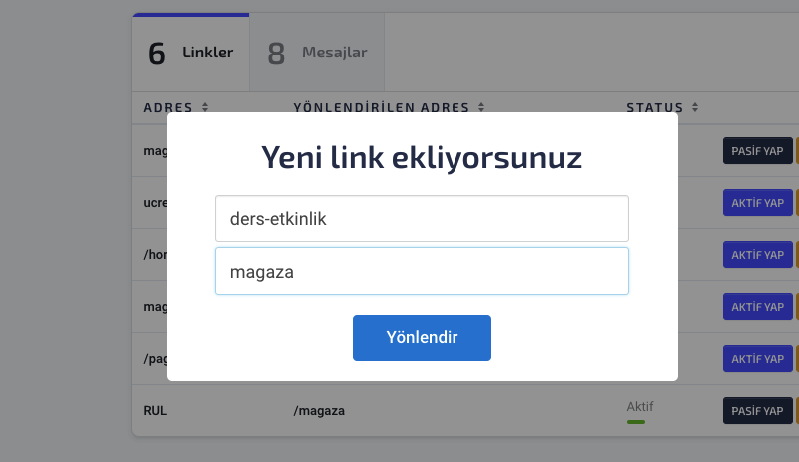
Artık tek yapmamız gereken yönlendir butonuna basıp oluşturmasını beklemek.
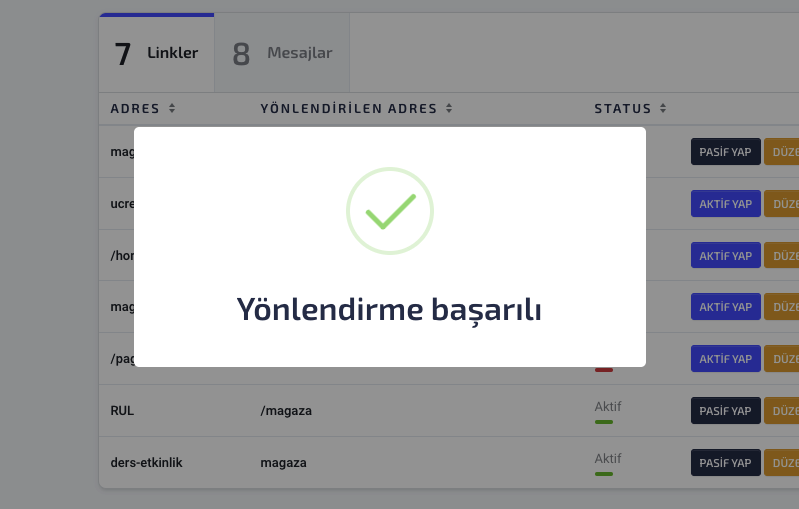
MESAJ YAYINLAMA İŞLEMİ
Kullanıcılara mesaj yayınlamak için geliştirdiğimiz bu sistem yukarıda anlattığımız LİNK EKLEME işlemine benzemekle beraber ufak bir farkı var. Bu serviste sizlerden istenilen bilgiler ilk olarak kullanıcılara vereceğimiz adres(url) , ikincisi kullanıcıların adrese(url) giriş yaptıklarında karşılarına çıkacağı mesaj yayınlama alanı.
Mesaj eklemek için Mesaj Gösterilsin butonuna tıklıyoruz.
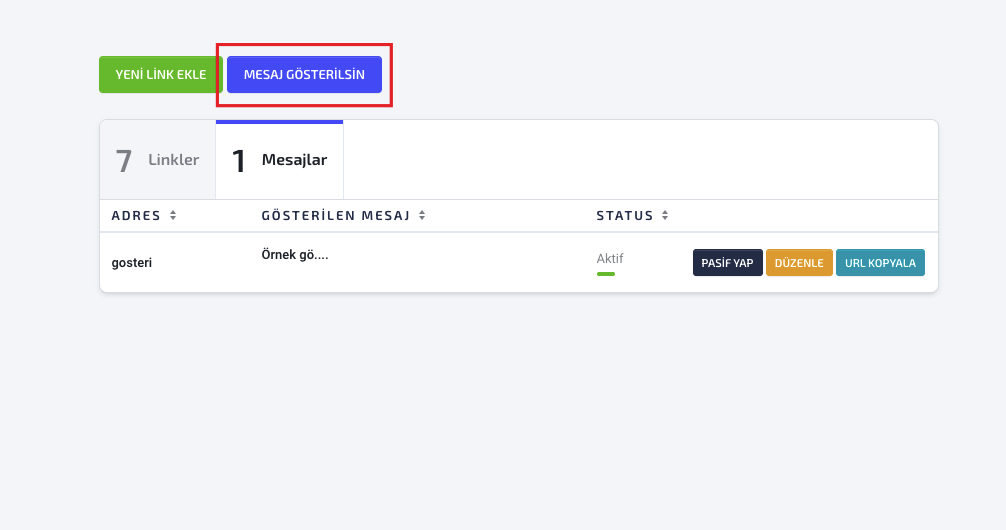
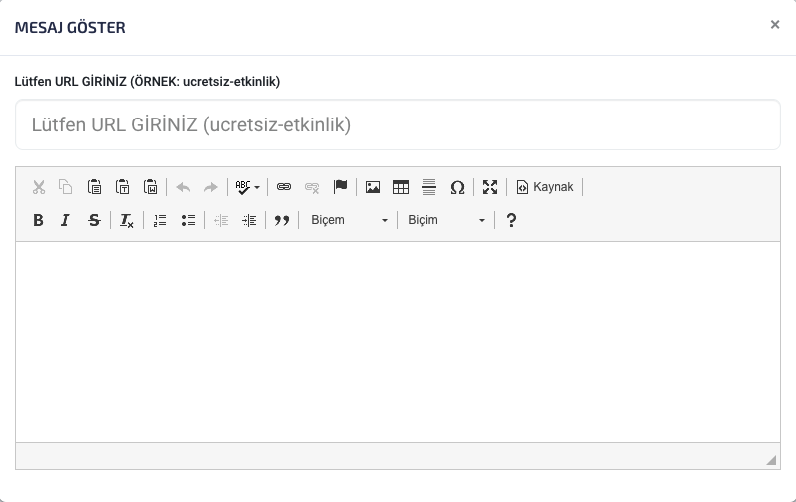
Yukarıda sizlerden istenilen bilgiler gösterilmiştir.
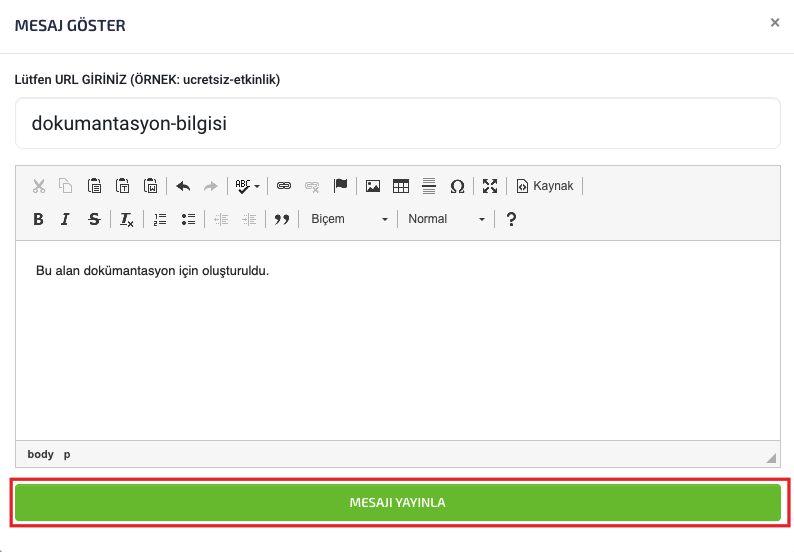
İstenilen bilgileri örnekte gördüğünüz gibi doldurup MESAJI YAYINLA butonuna basarak mesajınızı yayınlayabilirsiniz.
İşlem sonucunda aşağıdaki görseli görüyorsanız başarılı bir şekilde işleminiz tamamlanmıştır.
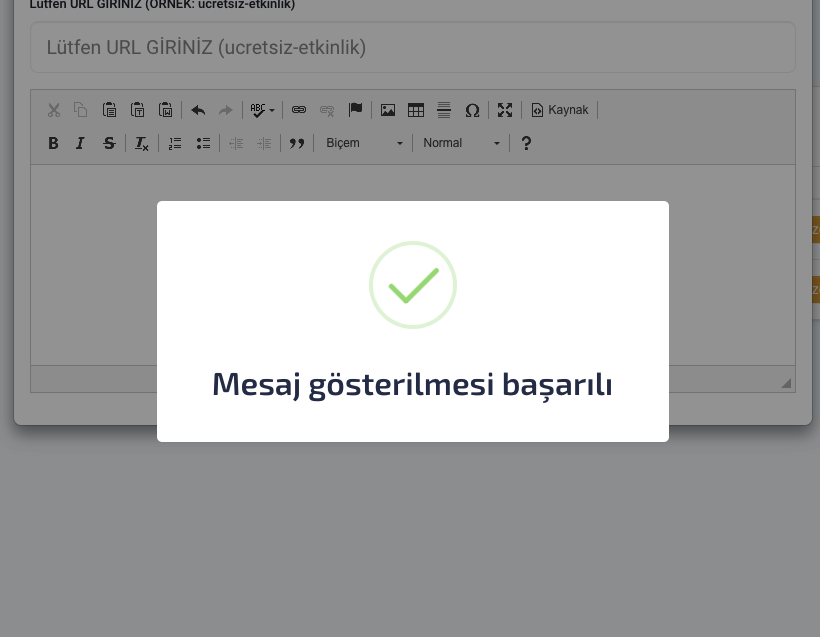
BAĞLANTI KOPYALAMA - PASİF HALE GETİRME - DÜZENLEME İŞLEMLERİ
- PASİF HALE GETİRME işlemi için tablonun sağ tarafında bulunan butonlardan yararlanıyoruz. Pasif hale getirme işleminden sonra kullanıcılar pasif olan adrese giriş yapamayacak ve anasayfaya yonlendirilecektir. Tekrar aktif hale getirmek için aynı butonu kullanabilirsiniz.
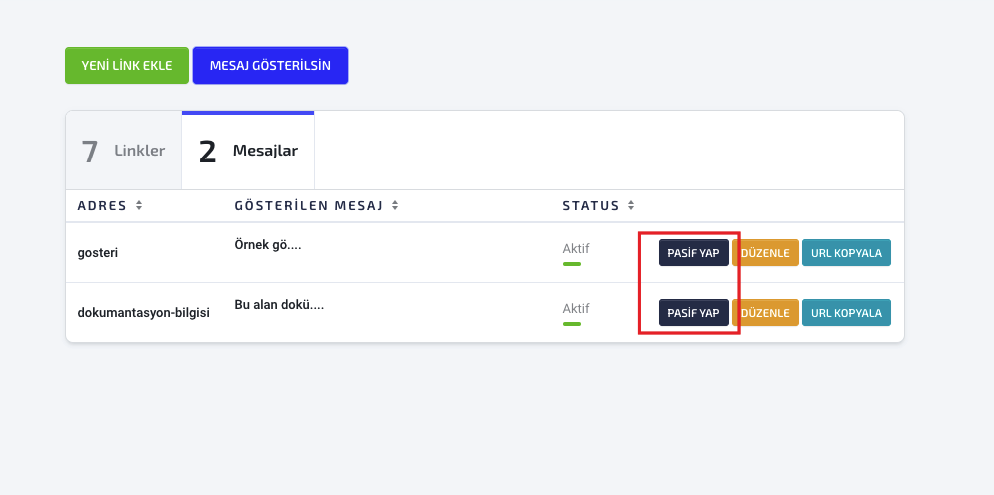
- Düzenleme işlemi yapmak istiyorsanız tablonun sağ tarafında bulunan DÜZENLE butonundan yararlanabilirsiniz. Bu işlem Link Ekleme ve Mesaj Gösterme işlemleriyle benzerdir.Aşağıda işi duzenleme işlemi içinde görseller belirtildi.
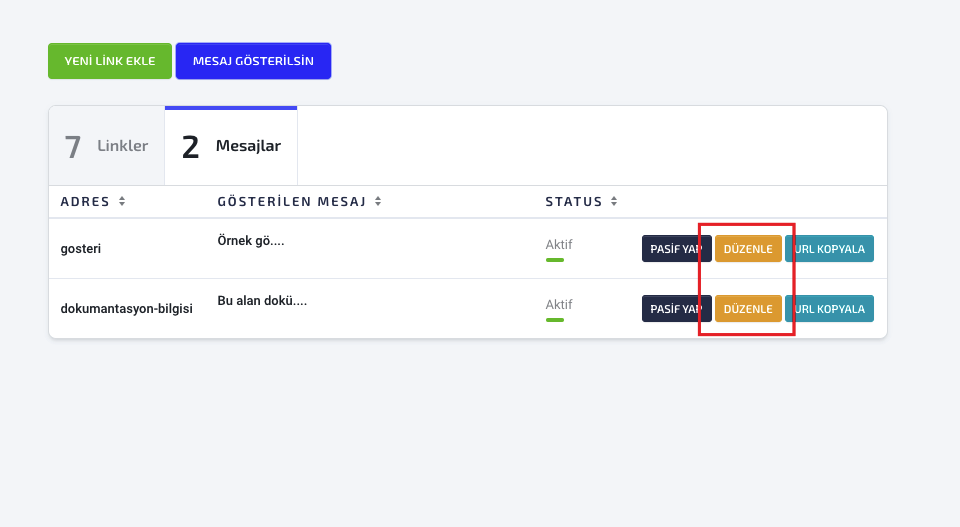
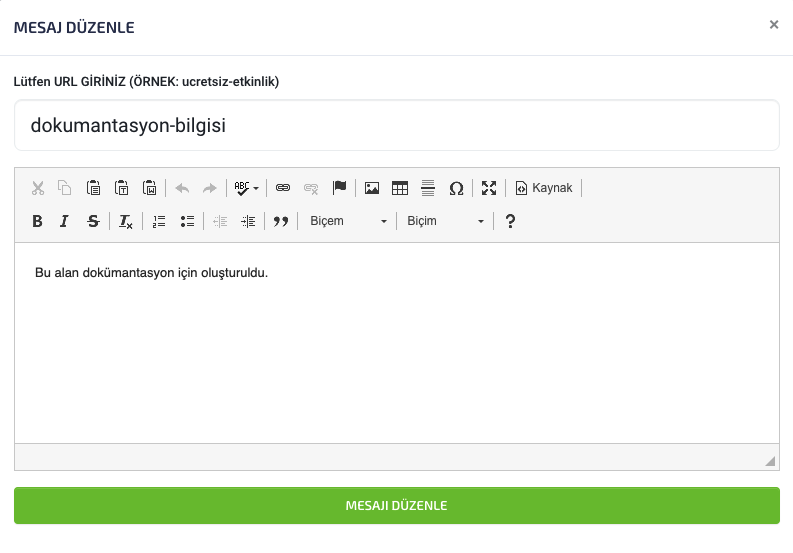
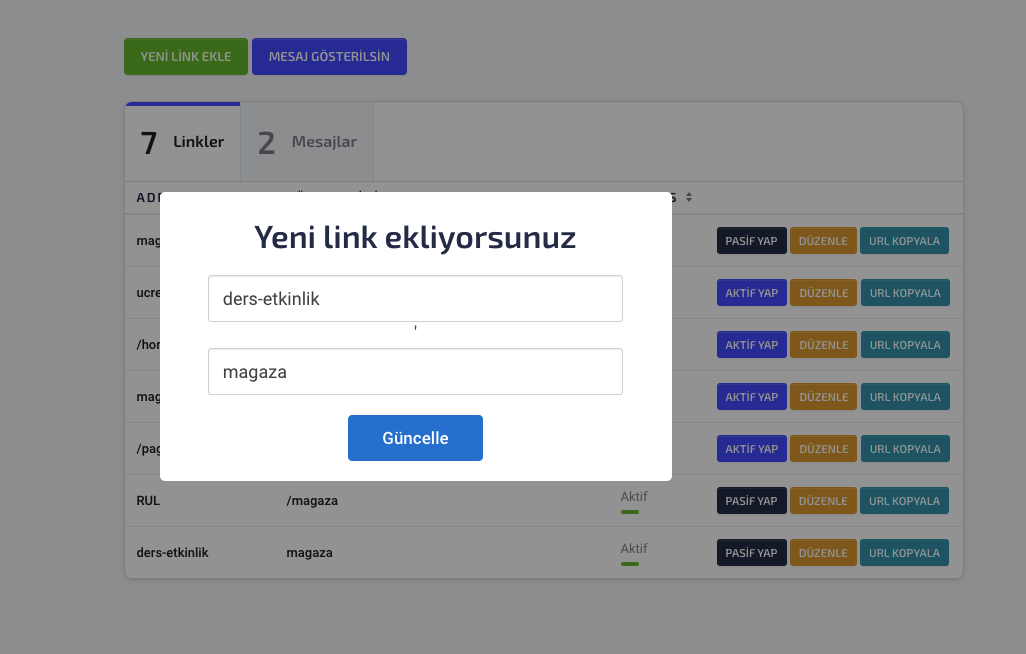
- Oluşturulan içerikleri kullanıcılarınıza iletmek için tablonun sağ tarafında bulunan URL KOPYALA butonunu kullanmanız gerekiyor. Kopyala işleminden sonra sizlere ekranın sağ tarafında uyarı çıkacaktır.
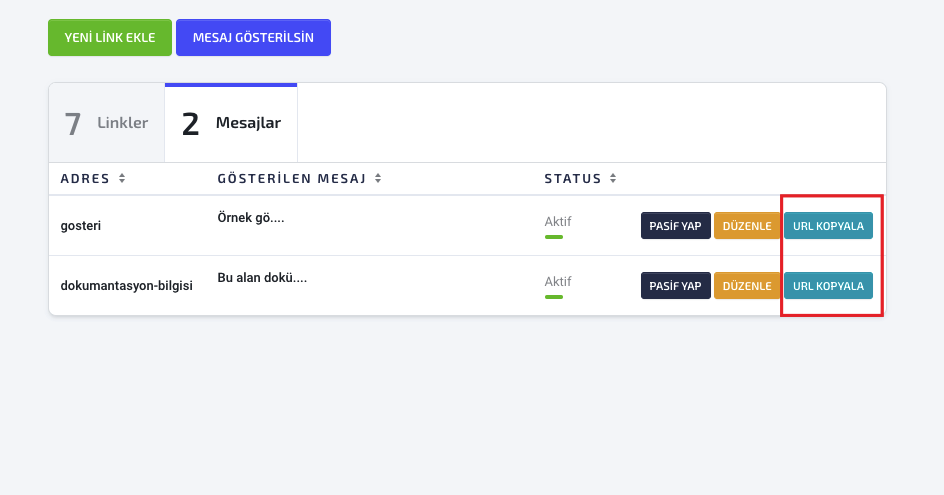
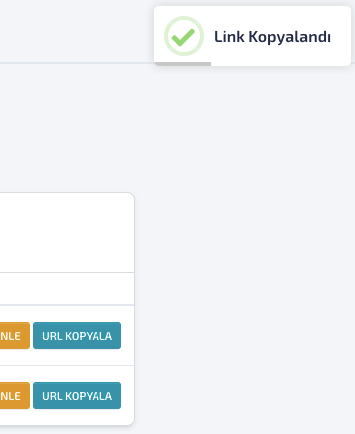
ÖNEMLİ NOT
Yayınlayacağınız metinleri word dosyasında hazırlıyorsanız ve hazırladığınız şekilde yayınlanmasını istiyorsanız bu yazıya dokunarak sizinle paylaştığımız adrese gidin.
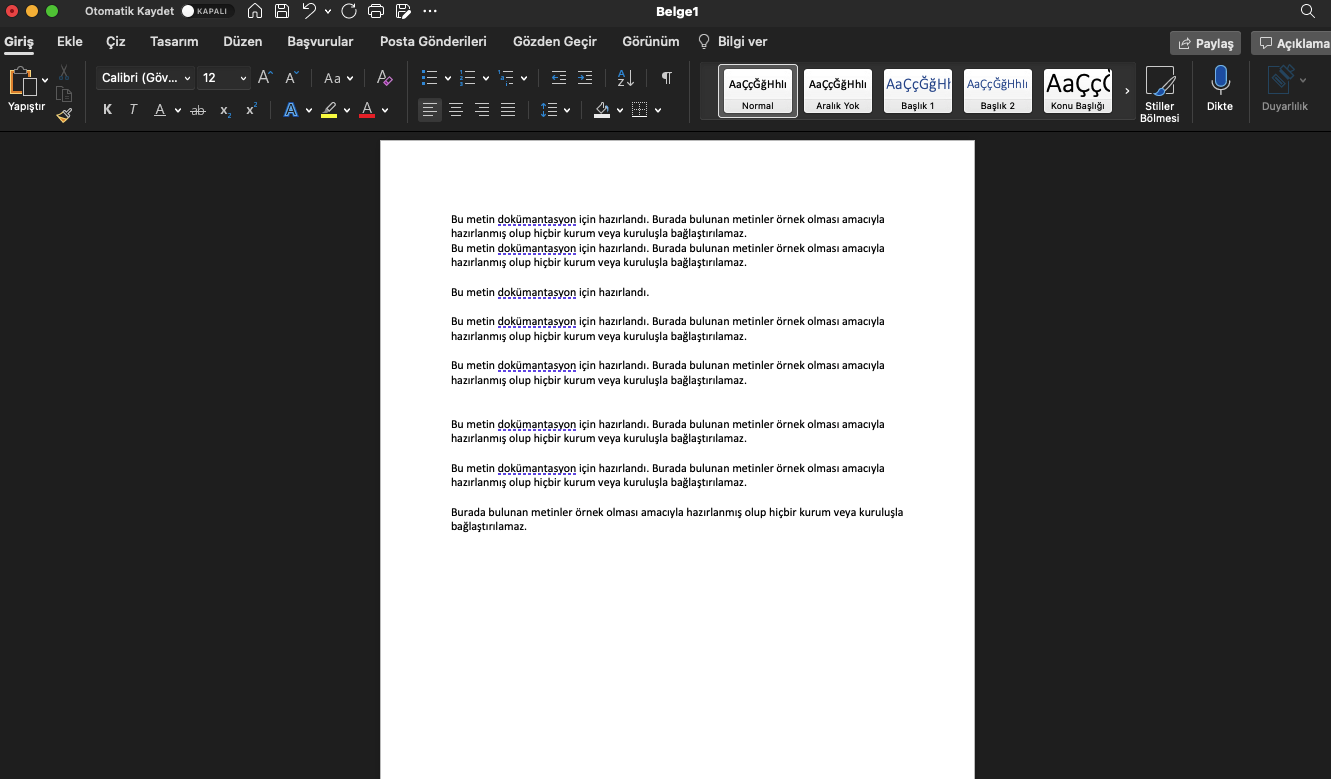
Yukarıda sizler için örnek bir word dosyası hazırladık ve birlikte bunu nasıl kullanıma hazır hale getireceğimizi anlatacağız.
Sizlere yukarıda verdiğimiz ve buraya dokunarak da gidebileceğiniz sayfanın sol tarafına word dosyasındaki metinleri yapıştırıyoruz. Yapıştırma sonrasında kendisi otomatik olarak sağ tarafta dönüştürülmüş halini verecek.Daha sonrasında sağ tarafta bulunan dönüştürülmüş halini kopyalayıp servisimize ekleyeceğiz.
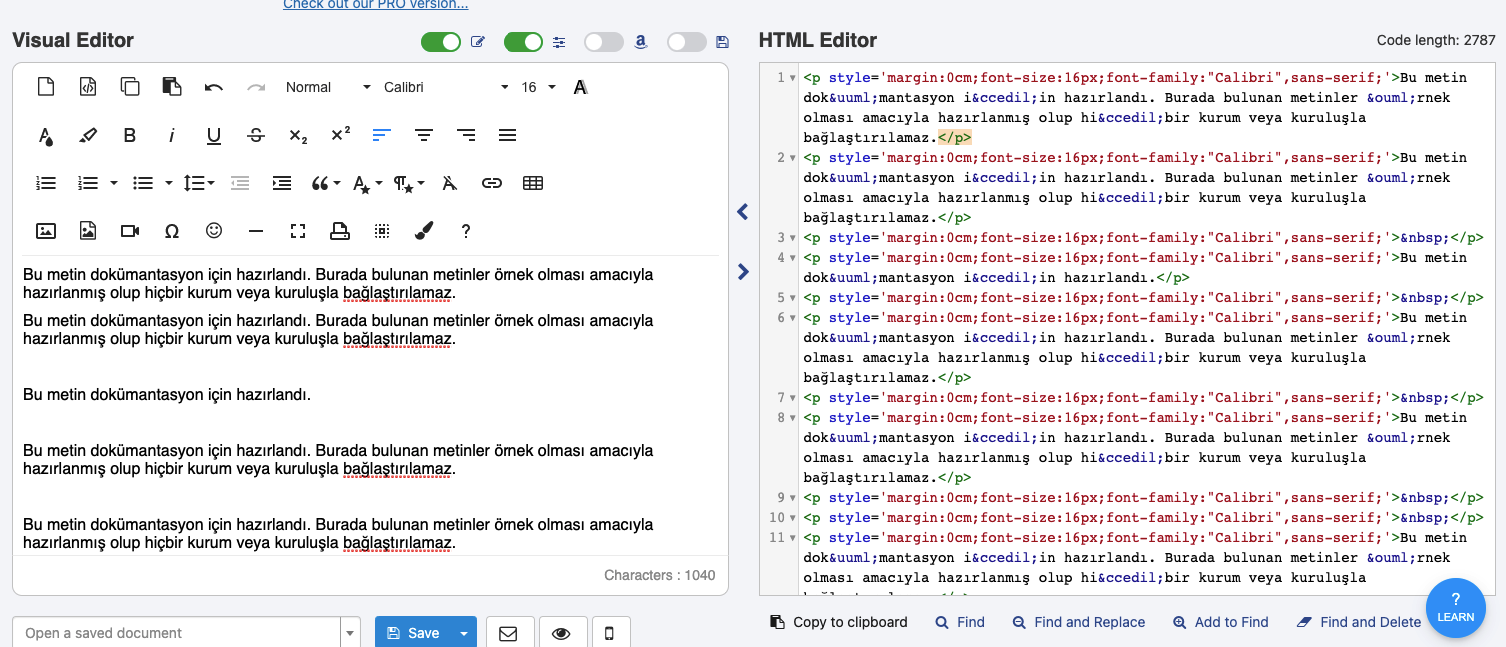
Mesajı yayınlamadan önce dikkat edilmesi gereken husus aşağıda sizlere belirttik dönüştürerek kopyaladığımız metni eklemeden önce görselde belirttiğimiz gibi kaynak olananı açıp içerisine ekliyoruz.
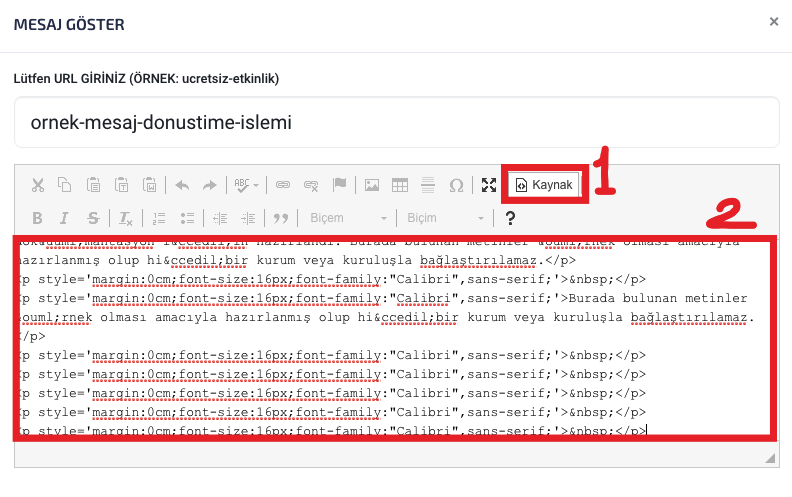
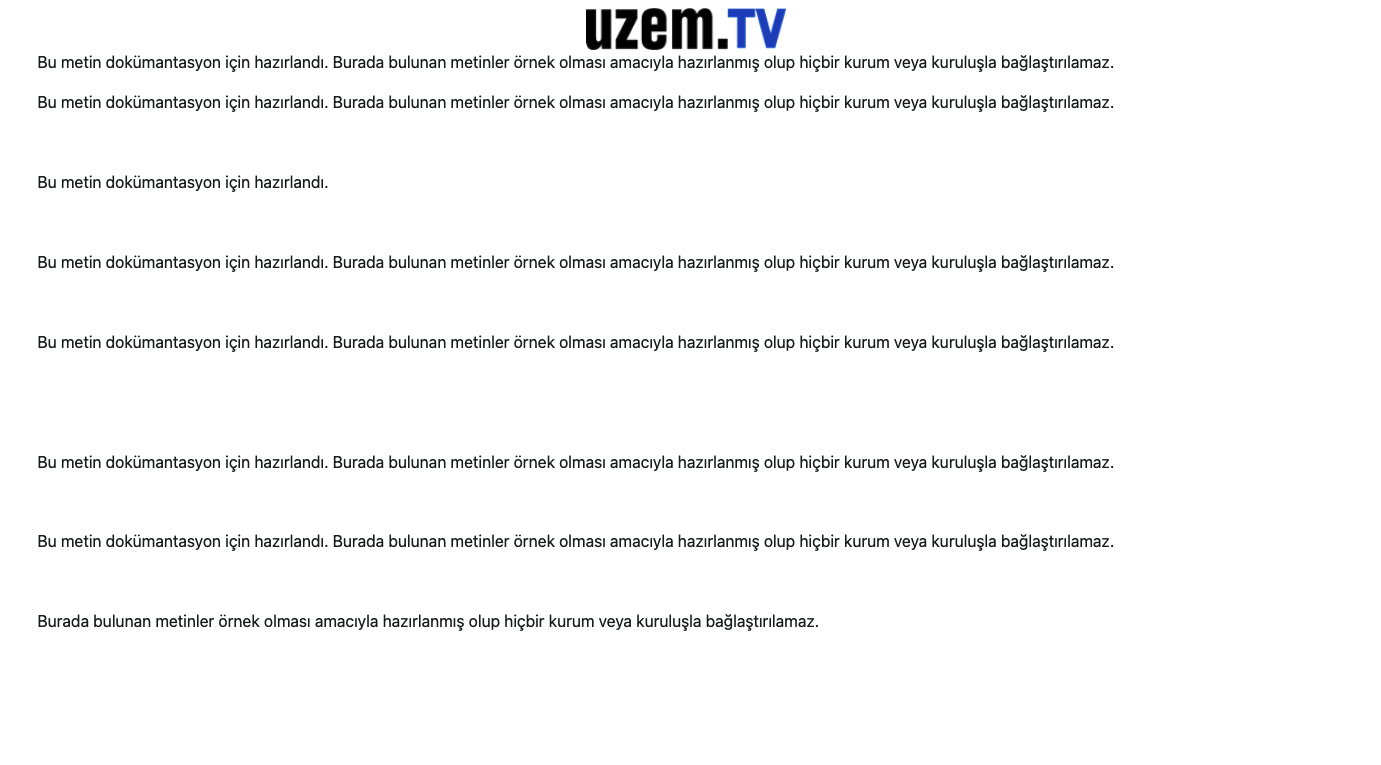 Yayınlama sonrasında kullanıcılarınzla adresi paylaşabilirsiniz. Yukarıda bizim bu örnekte hazırladığımız mesajın ekran görüntüsü bulunuyor.
Yayınlama sonrasında kullanıcılarınzla adresi paylaşabilirsiniz. Yukarıda bizim bu örnekte hazırladığımız mesajın ekran görüntüsü bulunuyor.
